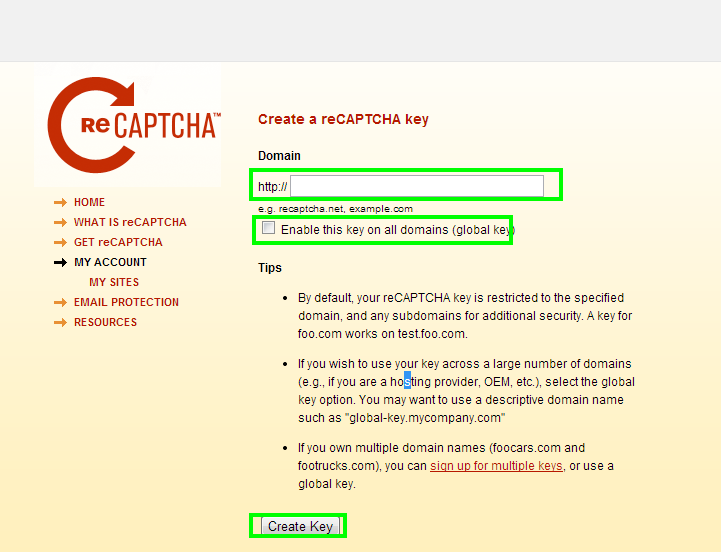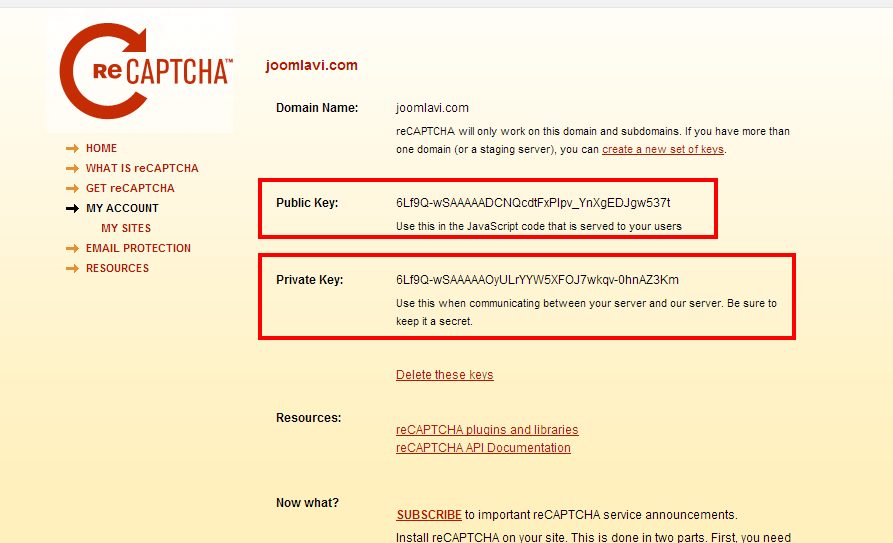INTRODUCTION
As you have already known about Pinterest - a great social network for photo lover. Here we have JV Pin - flexible social networking extension for Joomla!, which helps you to build unique online communities where the members mainly share photos, videos.... Sharing photos is the heart of a community, everyone loves it. JV Pin could be used for small enterprises, business, schools, gamers, sport fans or other communities too. JV Pin is designed to quickly build member base with great features. Don't wait further, experience the feeling of being a host in an interesting community.
1.JV Pin Frontend User Basics
PINS
A pin is an image (or video) you add to website that links back to the original website it came from. This means that pins often lead to a place with useful information, such as a recipe, an interesting article or something you can buy.
There are a few ways to add pins:
Click “Pin it” on any pin you see on the website
Add the “Pin it” button to your browser to pin from websites
Hover over “+” at the top of the website to upload an image from your computer or find one from a website.
BOARDS
A board is where you collect your pins. You can invite other people to pin with you on any of your boards. If you’re planning a surprising party with friends, you might want to create a secret group board.
Make boards for anything and everything – hobbies, interests, ideas, projects, travel plans, cooking adventures – you name it!
FOLLOWING
Following people and boards is how you fill up your home feed with interesting stuff. It's all about what you like, not just who you know, so if you come across someone who pins things you love, follow them and you'll see their new pins in your home feed.
If you want to follow a person, click “Follow” on their profile to follow all of their current boards and any new ones they create. To follow just one board, click Follow beneath the individual board.
Just a note: when you follow group boards, you'll see pins from anyone who pins to that board. This means you might see pins from people you don't follow.
HOME FEED
When you first log in, you’ll land on your home feed. This is a collection of pins from the pinners and boards you follow, and it updates every time a new pin is added. If we ever have recommendations, you’ll see them here.
YOUR JV PIN ACCOUNT
To get to your profile, just hover over the username and then click on “Settings”.
From here, you can change your username, display name, password, location…. Your display name is what shows up on your profile and on pins you interact with. Your username is what shows up in your profile’s address.
Changing your profile picture is easy – click on the current image to upload new one from your computer.
Click “Save” when you’re done.
2. User Features
- Creating user account
- Search pin, board, and user
- Mentioning feature (for comment)
- Login with Facebook
- Login with twitter
- Upload image (pin)
- Upload link video (pin)
- Following function for both user and board.
- Like button for pin
- Re-pin (similar to Facebook share)
- Comment system.
- Reporting a pin or comment
- Editing pins
- Recording activity (what activities of other user in your pin/board)
- Inviting friends via mails.
- Find friends on Facebook
- Find friends on Gmail
- Sharing a board between users.
- Add this function
- Receiving Badges (awarded from back-end).
- Pinit function.
INSTALLATION
1.INSTALL WITH QUICKSTART PACKAGE
Quick-start installer will create an entire new Joomla site with JV Pin , data and all the related extensions installed, essentially a replication of JV Pin demo site. If you are new to Joomla quickstart is the best choice for you. The procedure may take a few minutes to complete.
Please refer to the following guide for further details:
2.INSTALL JV PIN ON JOOMLA 3.2
Installing JV Pin on Joomla 3.2 allows JV Pin to be installed on an existing site (instead of creating entire new site).
To install JV Pin, take the following steps:
✔ Step 1: The first thing you need to do is to download JV Pin zip file. This file includes JV Pin Template & Component
✔ Step 2: Once you JV Pin zip file downloaded on your computer, login to the administrative area of your Joomla website and Upload & Install JV Pin the through the Extension Manager (Extensions -> Extension Manager). The process is the same for templates, modules, plugins and components
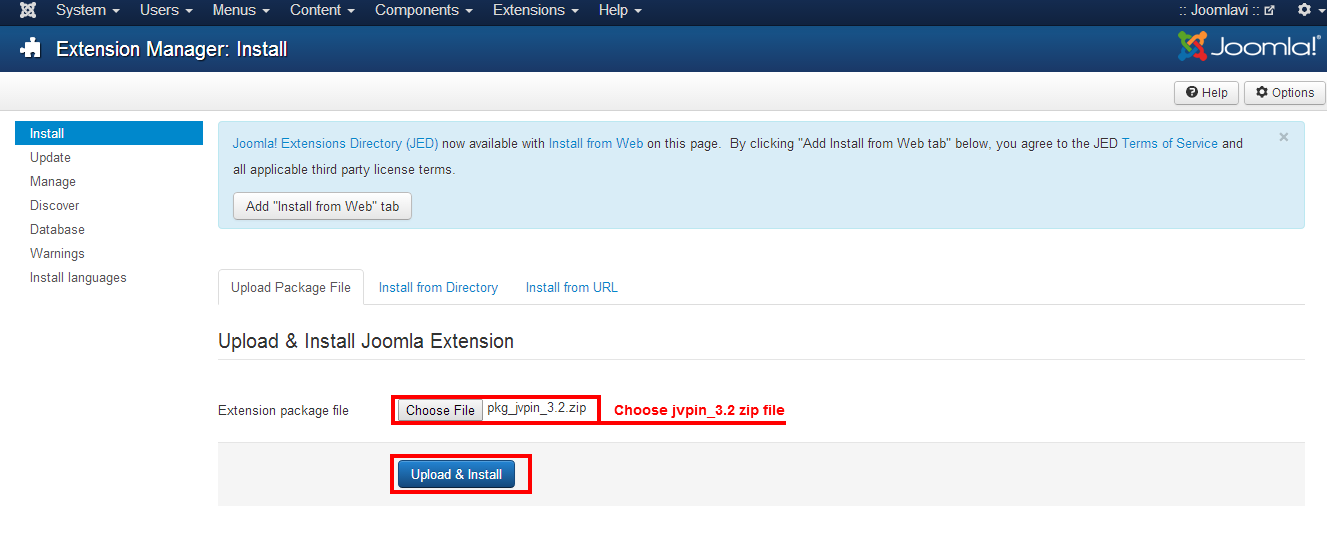
✔ Step 3: Set default for JV Pin: Go to Extensions => Template Manager => Tick JV Techno => Click Default in the top left corner
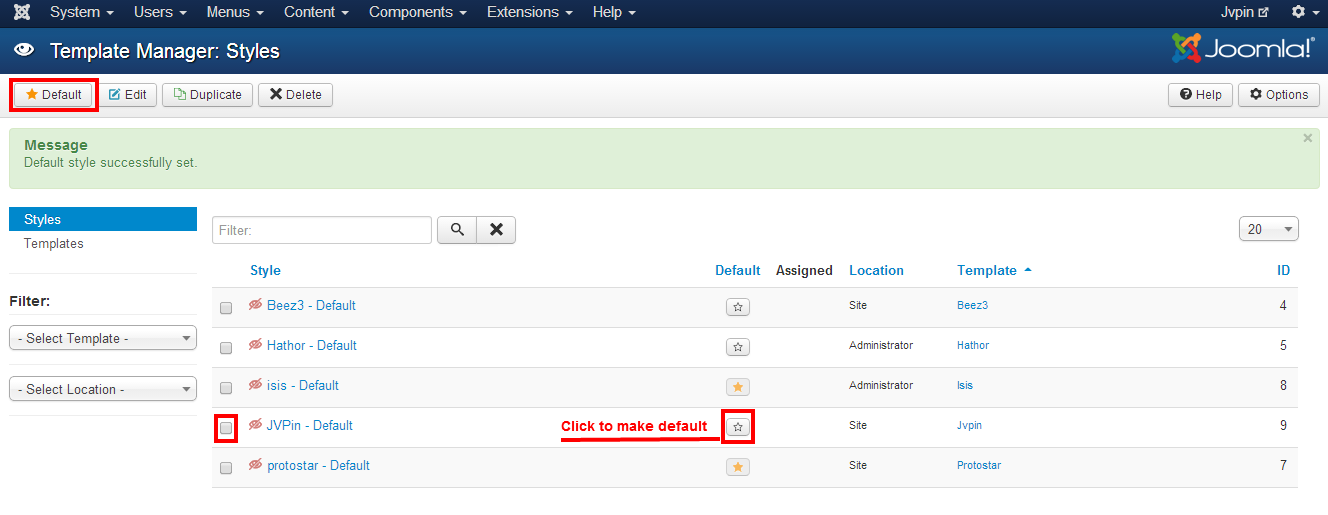
✔ Step 4: Enable Extension "Ajax Call" of plugin " System - JV Libraries"
Go to Extensions => Plugin Manager search Plugin "System - JV Libraries" click on it to access new page
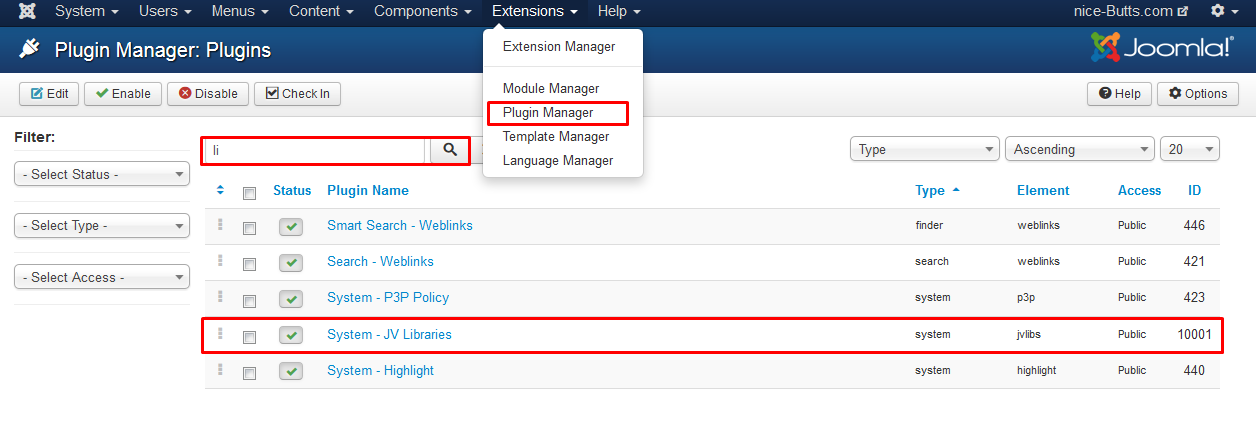
In the plugin manager page, choose tab Extensions on the left corner, then enable Extension "Ajax call"
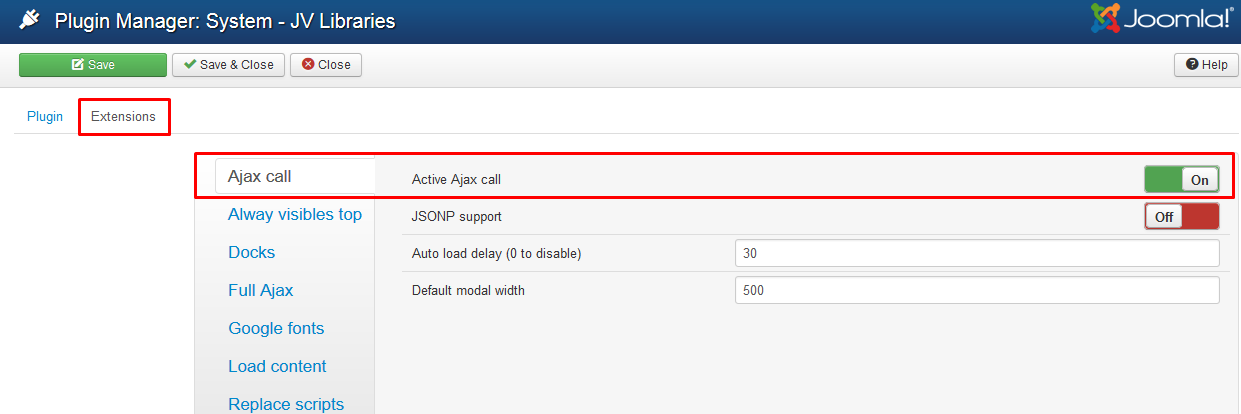
✔ Step 5: Assign JV Pin to menu
Go to Menus => Main menu => Choose an item to assign JV Pin
Select menu item type: JV Pins , Click Save to finish
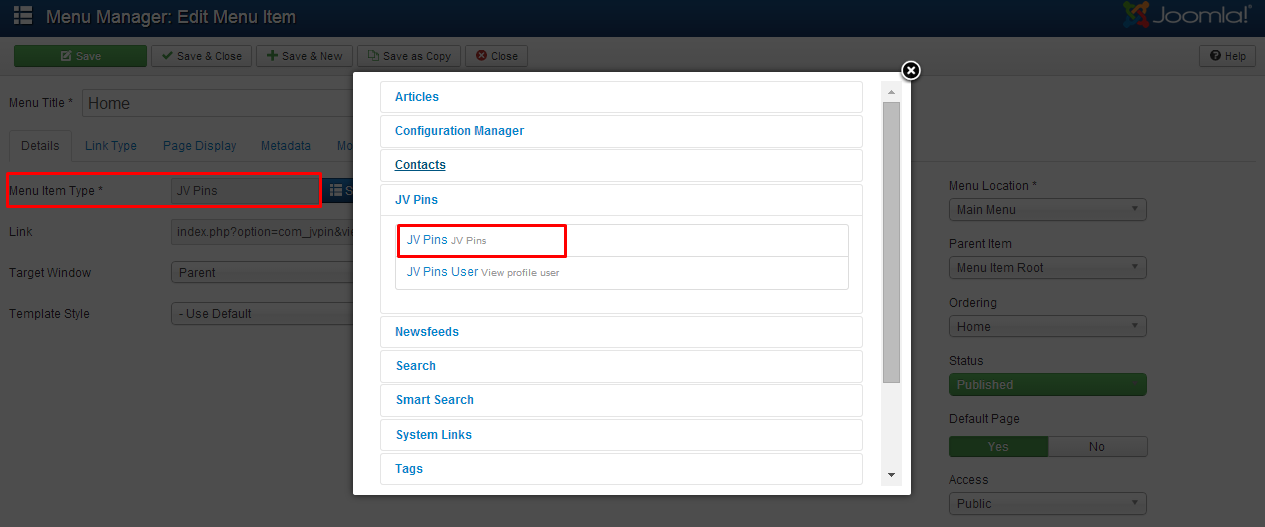
Feature Explanations
1.Login
By logging in, you will be able to access a lot of wonderful features of JV Pin.
Click “Login” in the top left corner
Enter you username and password. You could log-in through Facebook, Twitter or Google provided that you registered. We will show you how to register in Global Configuration part.
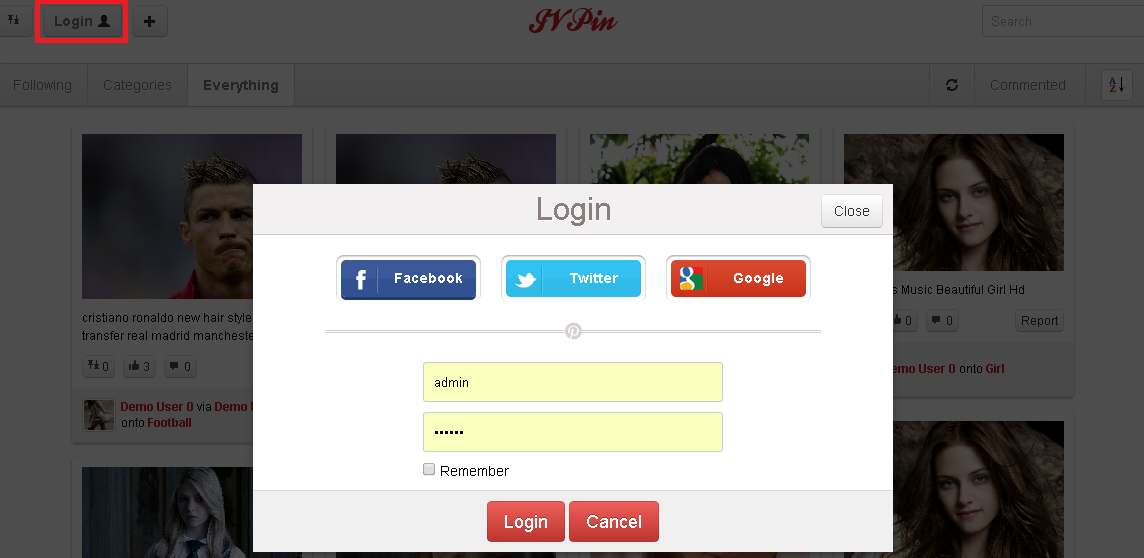
2.Using Notification
Notifications tell you when someone pin, like or comment on your pins, follow you or one of your boards, or mention you in a comment.
Click the red button in top left corner to show notifications
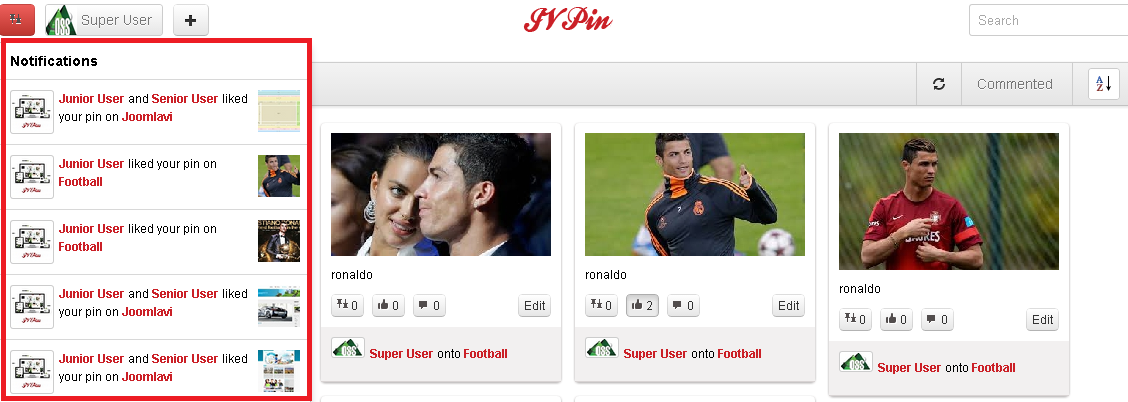
3. Managing YOUR Home Feed
Your home feed is where you’ll find all sorts of new and inspiring things to add to your own boards.
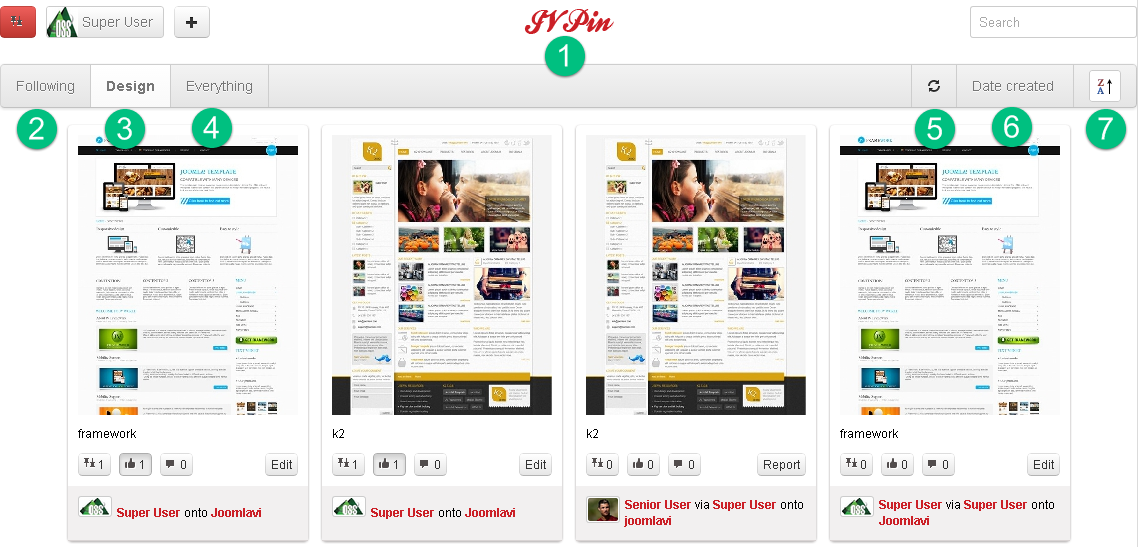
To return to your home feed, click the Logo "JV Pin" on the top (number 1)
To show pins of users you are following, click following (number 2)
To sort which category of pins shown on your home feed, click Categories (number 3) ( in the picture above, category design is selected)
To show all pins on your home feed, click everything (number 3)
Click the symbol on the top right (number 5) to reload your home feed
You can easily sort the pins order by any field (number 6) in an ascending (ASC) or descending(DESC) order (number 7)
4.Using search bar
Just type what you’re interested in finding into the search bar and enter (number 1)
You’ll get a page of results displayed on the page.
Narrowing your search results:
Once you have searched for something, you can toggle between types of results by clicking the Pins, Boards, and Users buttons in the top left-hand corner (number 2).
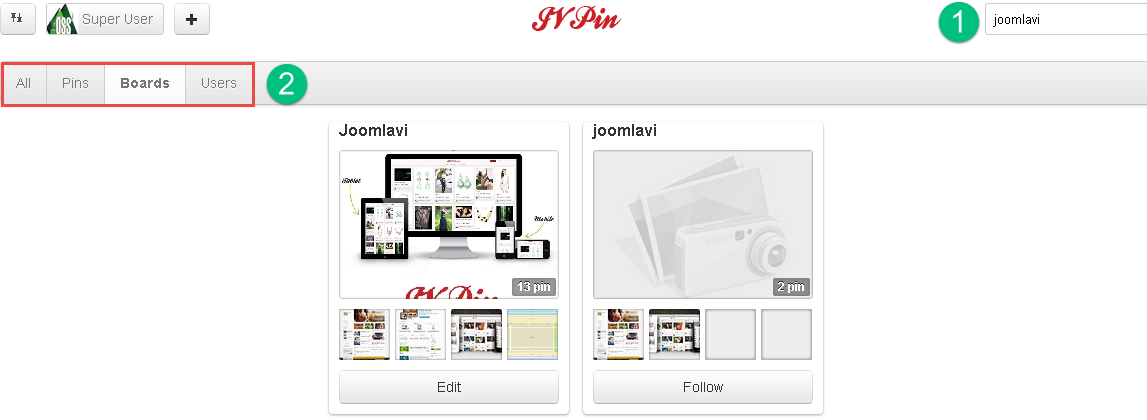
5.Upload Images
Hover over “+” button beside your name in the top-left corner
Click “Upload Image” on menu bar
Choose an image from your computer
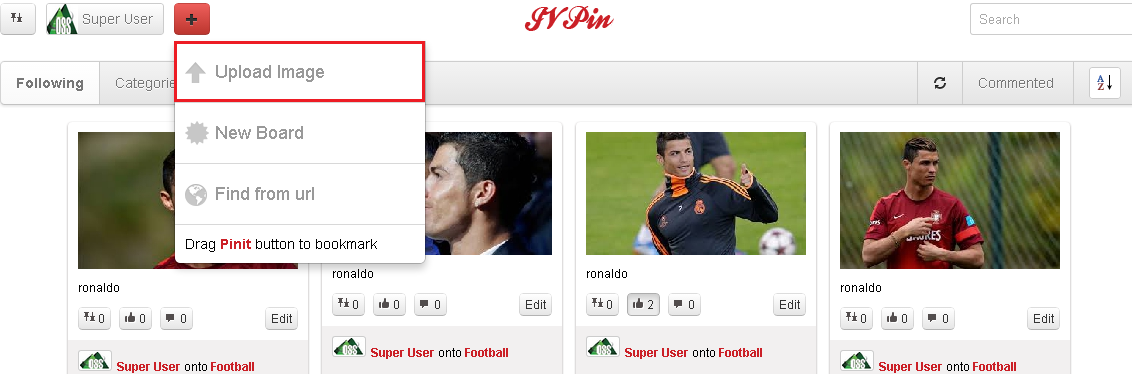
6.Adding New board
Hover over “+” button beside your name in the top-left corner then click “New Board”.
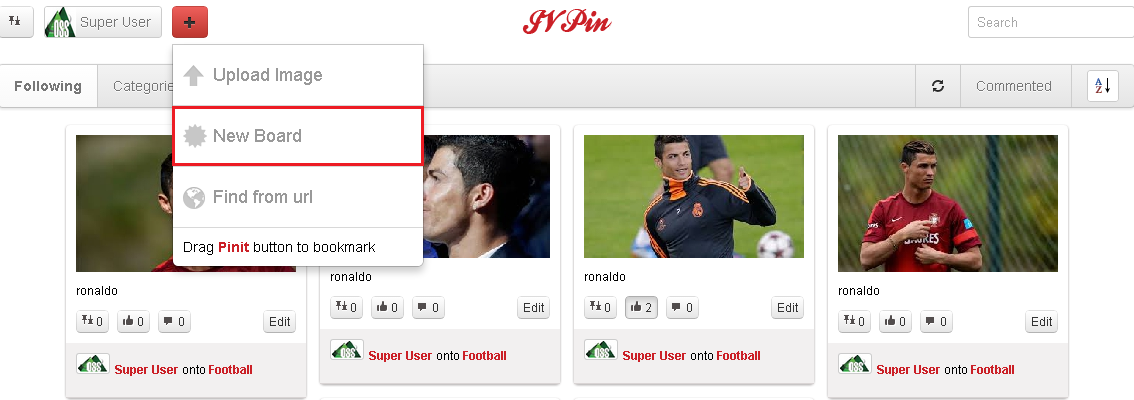
A popup window will be shown to add information to new board
Enter a name, choose a board category and add description to your board.
Click “Create” when you're finished
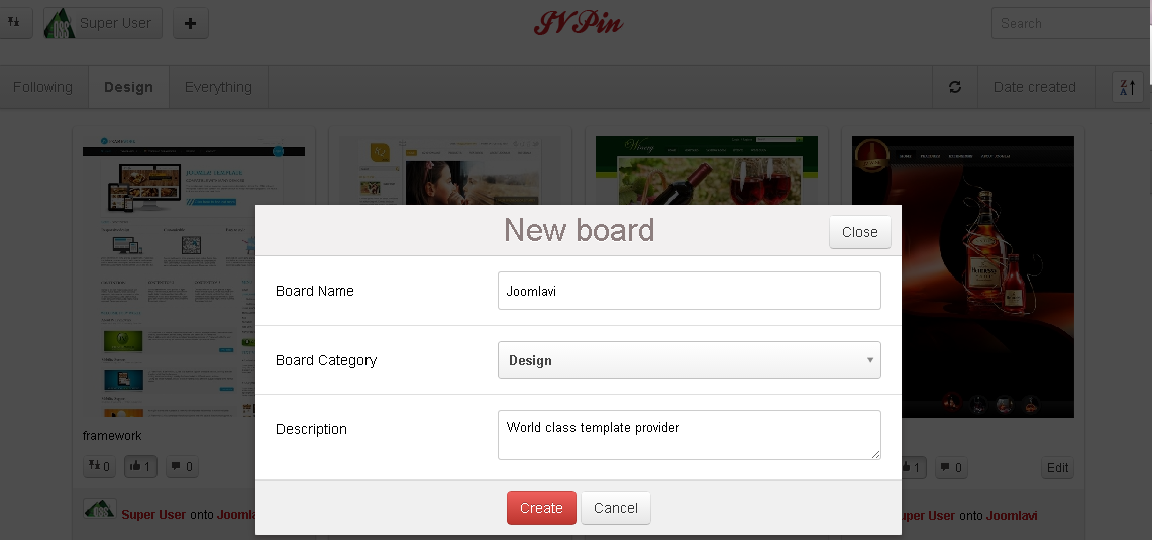
7.Finding images from URL & PIN IT
Hover over “+” button then click “Find from URL”
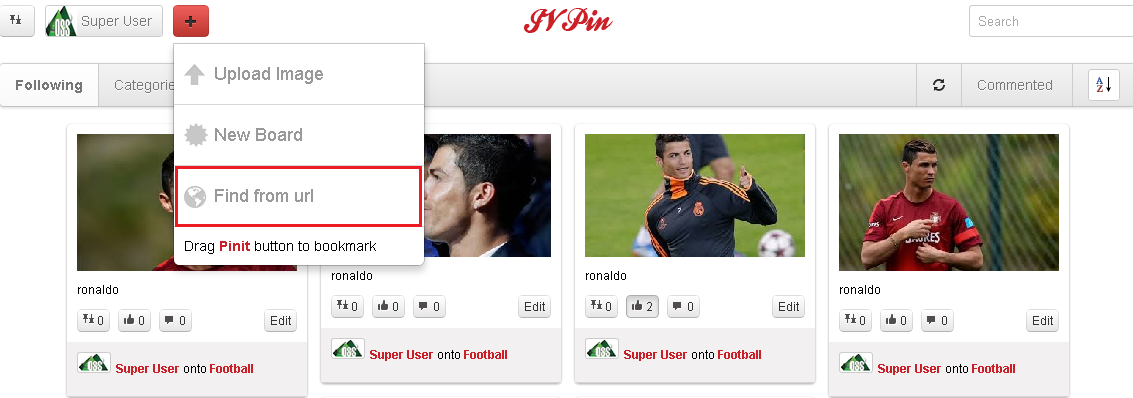
A popup windown will be shown, insert URL and click “Find” .
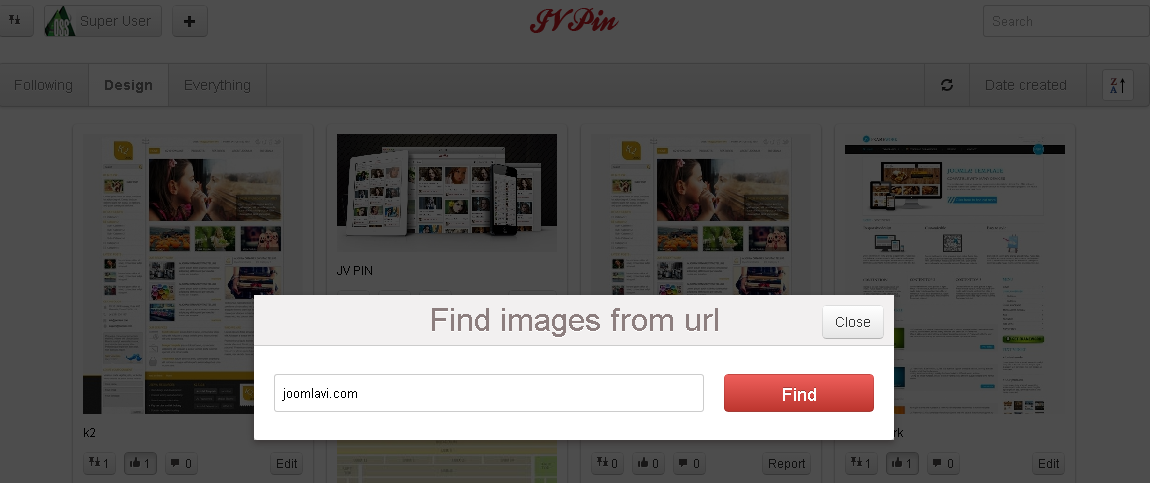
JV Pin will automatically load all the large images from the URL and display them on the page.
You can save the images or "pin it" by clicking on 1 of the images. A pin-it popup will be shown
Choose the board to save pin (number 1), add information to Caption (number 2) then simply click “pin it” (number 3). So the image you like is easily collected to your board.
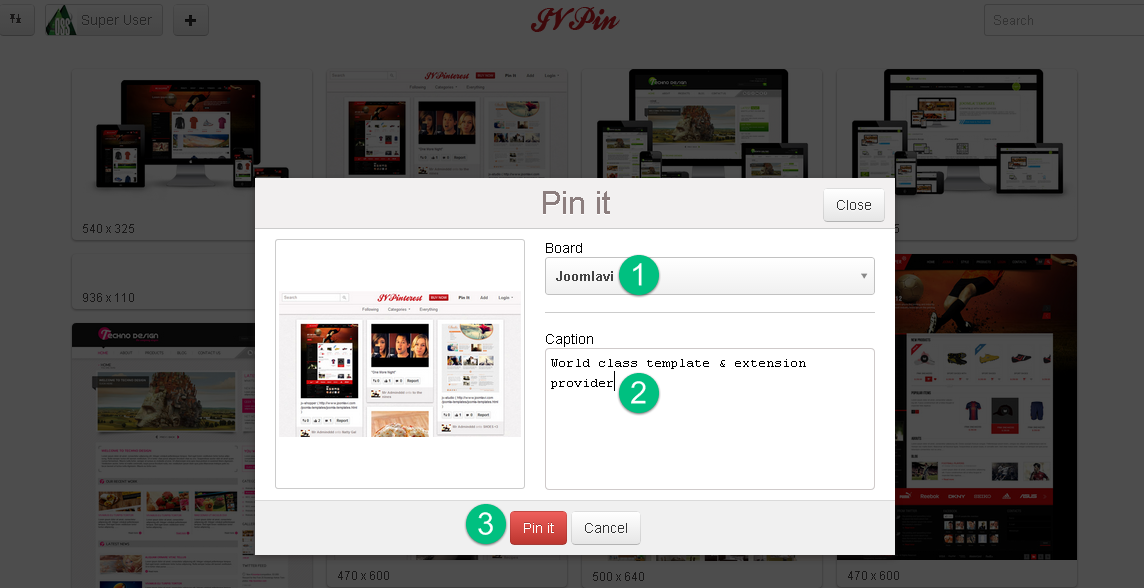
8.Adding Pin it button to bookmark
Adding the Pinit button to bookmarks bar will enable you to easily add to your boards while you search the web.
Ensure that the bookmarks bar in web browser is enabled
Drag Pinit Button to bookmarks bar
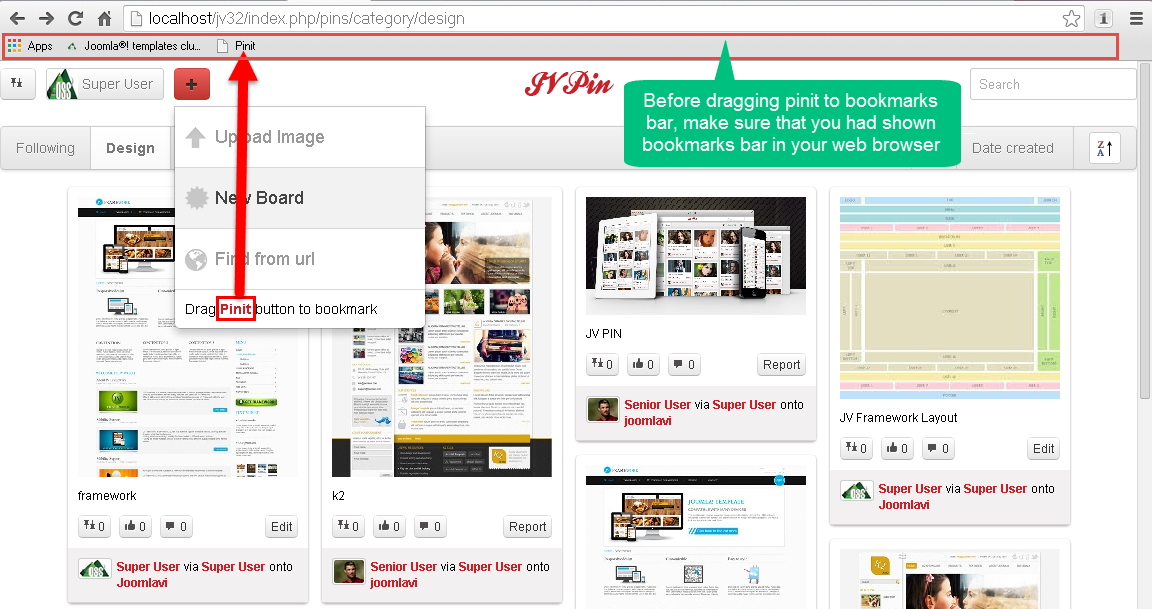
After you have your pinit button added to bookmarks bar, everything will be more easier to search for images and pin any stuff you like. So convenient and interesting
9. What can you do with a Pin?
After some had pinned a thing, It simply became a pin. There are many interesting actions you can do with it:
Repin: when you see an interesting pin, you'd like to pin to your board. Just repin it (number 1)
Like with like button (number 2)
Leave a comment on a pin ( number 3)
Edit your pins by clicking on Edit ( number 4)
When you see a inappropriate pin for general public, you can report to admin ( number 5)
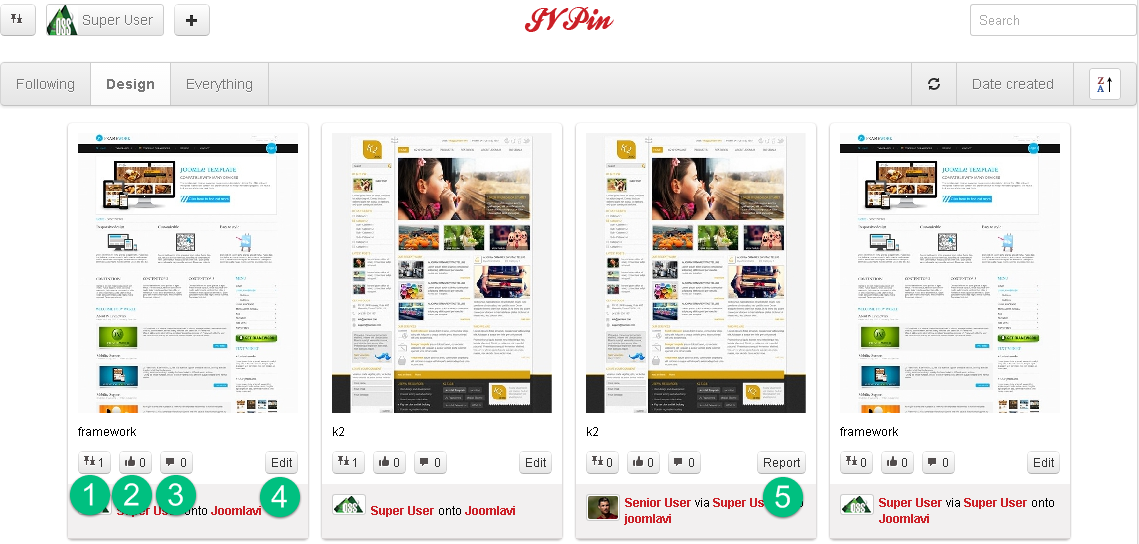
10. Inviting friends
Hover over your username account (number 1)
Choose Invites (number 2)
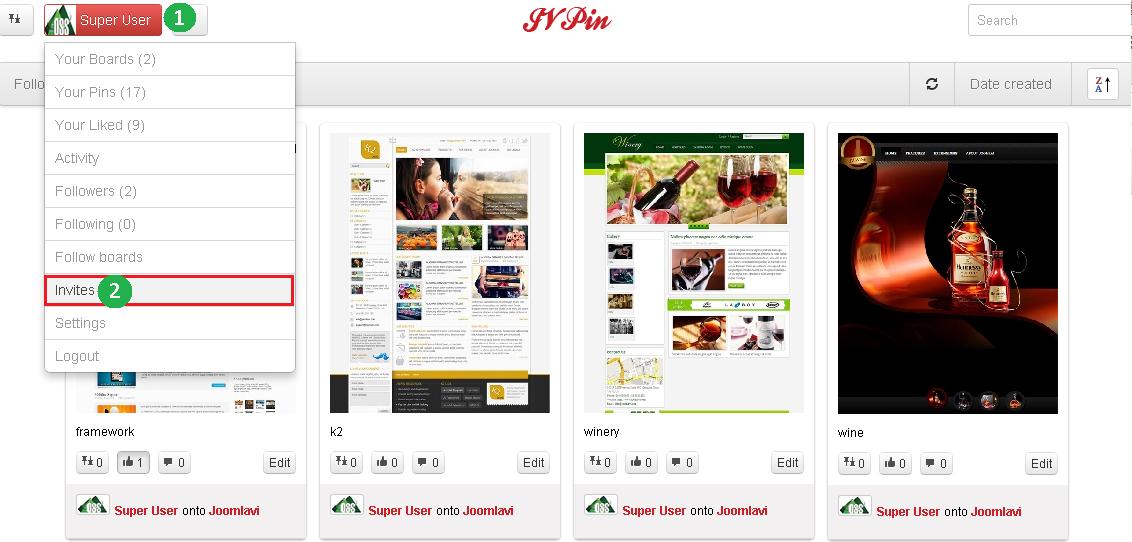
You can invite friends from Facebook, Twitter, Google provided you registered Social Network (number 3). To know how to register please check in Global Configuration Part

11. Mentioning someone
When you are leaving comment and want to mention someone (your followers or people you are following) on a pin, just include the "@" symbol beforehand. As you type a letter of someone's name, a drop-down menu will appear that allows you to choose from your list.
The one you mention on a pin will receive a notification.
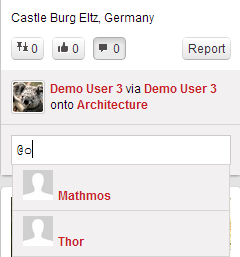
12. Your Profile
To access to your profile page, hover over “Username” (number 1) then click on any item ( number 2) to access to your profile page.
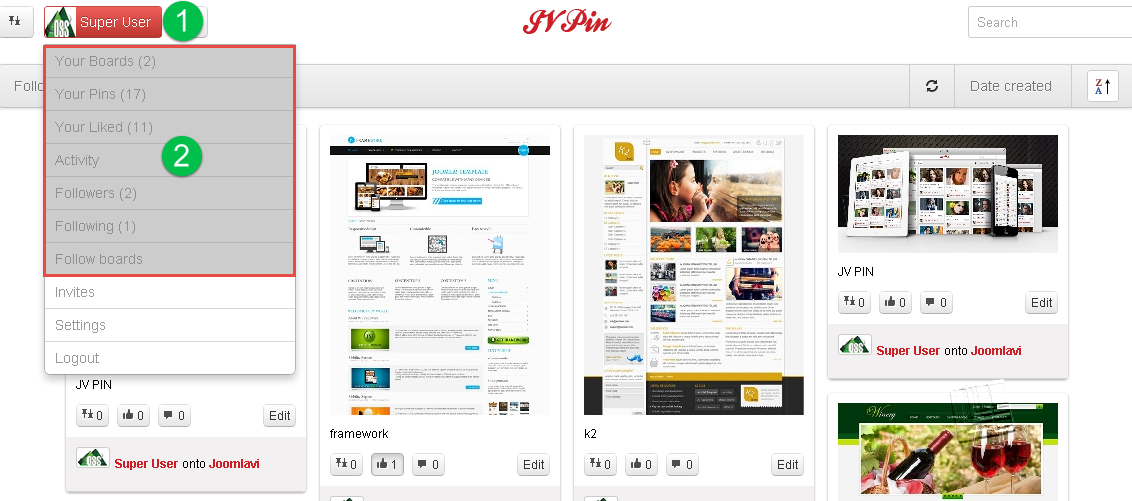
After accessing to your profile, you’ll see tabs which are similar to the vertical menu in the above picture.
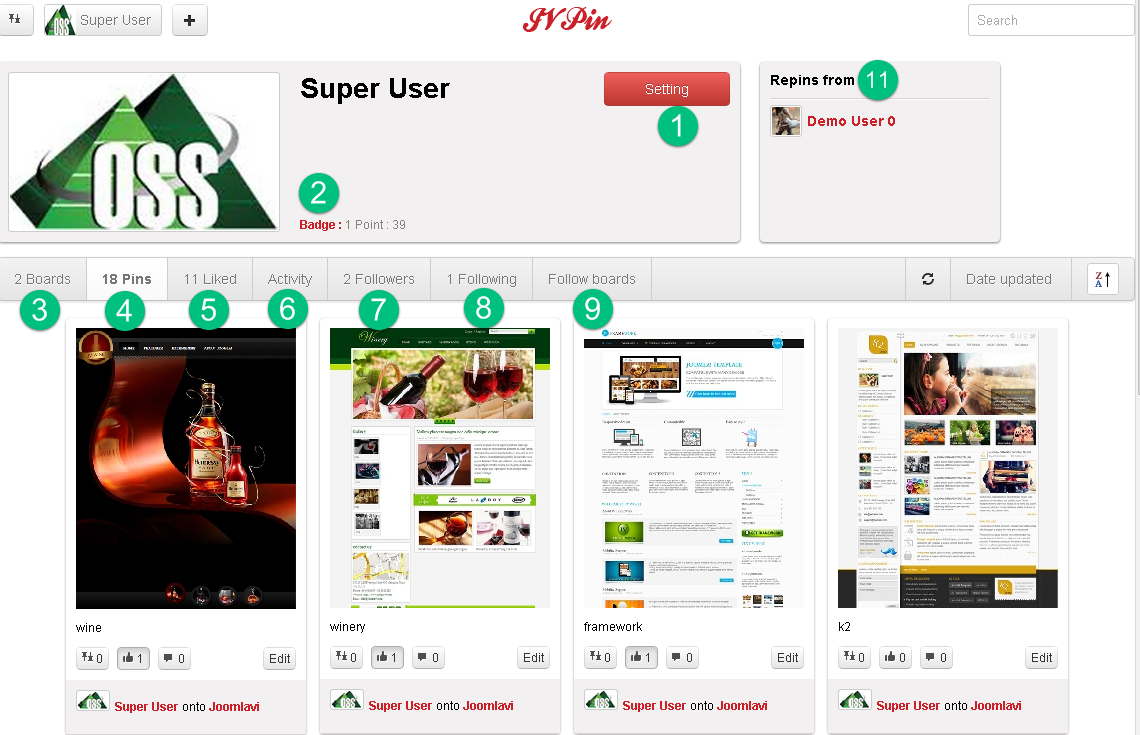
Explanations:
Setting: to edit your profile (email, password, name, avatar…) (number 1)
Badge: show user's badge icon ( the ion image based on admin settings ) (number 2)
Boards: show all your boards on the page (number 3)
Pins: show all your pins on the page (number 4)
Liked: show pins you liked (number 5)
Activity: show your recent activities (number 6)
Followers: show your followers (number 7)
Following show the users you are following (number 8)
Follow boards: show boards of the user(s) you are following (number 9)
Repins from: show the user(s) you re-pinned their pin(s) (number 10)
13. What can you do with your board?
Edit your boards. Go to a board you'd like to edit and click Edit (number 1), make any changes to the board info, click Save. Click delete if you want to delete the board
Set cover for your board (number 2): Hover over the board, click Set Cover, select a pin and click OK when you're done
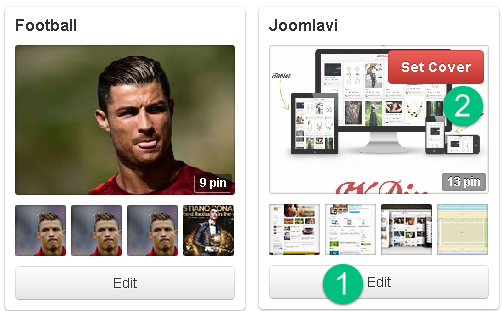
14.Follow/ Unfollow a person & boards
Following a person means you'll see that person's pins in your home feed. If he/she creates a new board, you'll automatically follow it.
Following a board means you see new pins added to that board in your home feed.
You can unfollow people or boards at any time – the person won't be notified.
To follow/unfollow a person, click Follow/ Unfollowon his/her profile page. When you follow a person, you follow all their board ( number 1)
To follow/unfollow a specific board, click Follow/ Unfollow at the bottom of the board. (number 2)
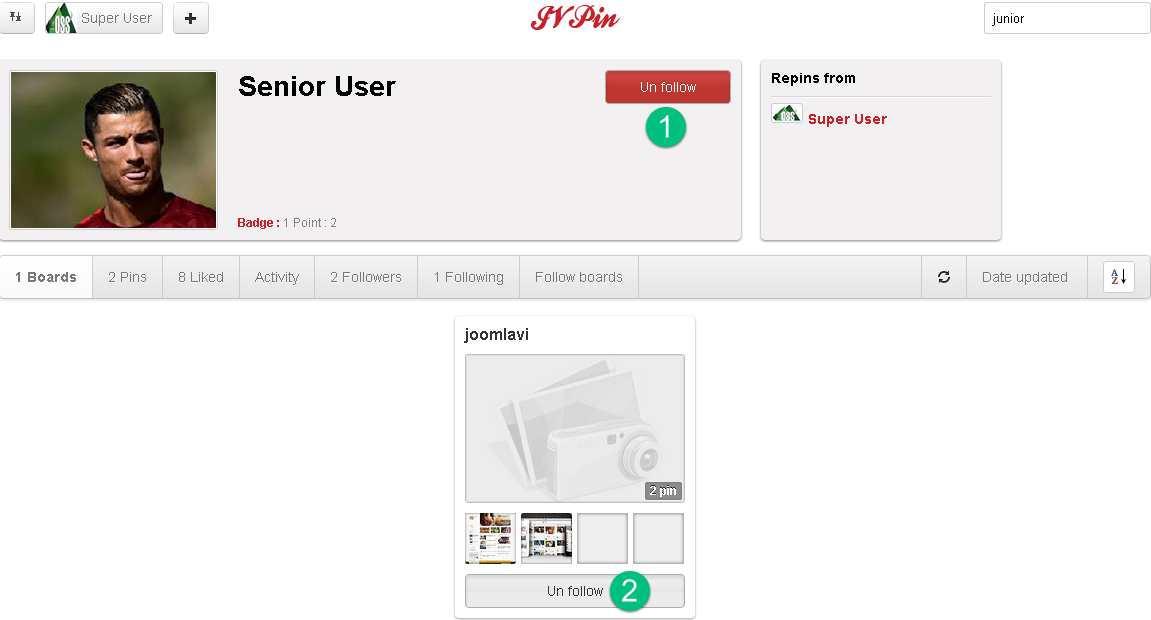
Managing JV Pin
This section allows you to manage: categories, boards, pins, comments, profile, badges.
In the back-end, go to Components >> JV Pin
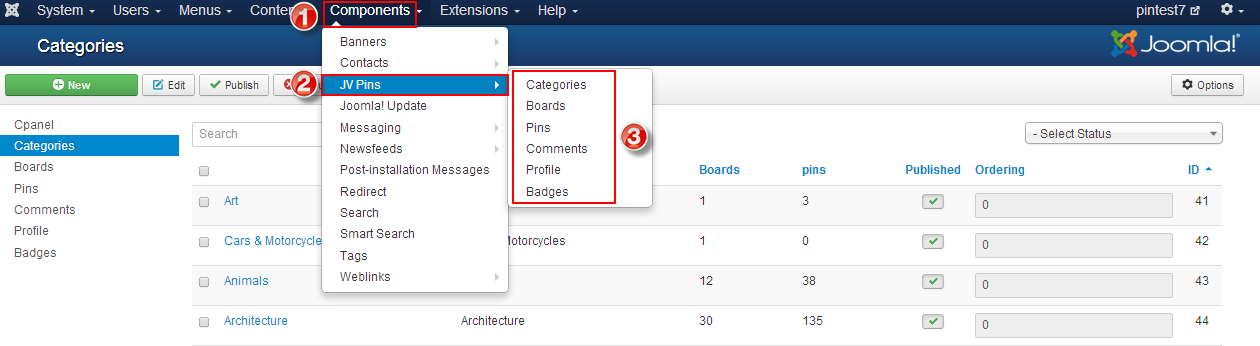
1. Categories
Within this section, you can:
- Click on "New" button to add a new category
- Edit existing categories,
- Did meta keyword, meta description for the categories...
- View number of boards and pins in each category
- View status of the existing categories
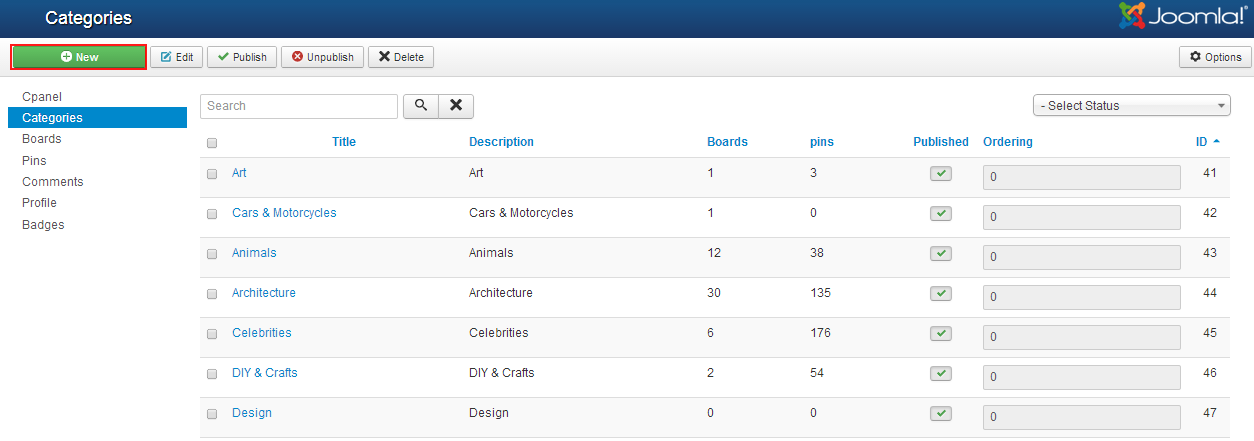
2. Boards
Within this section, you can:
- Manually add a new board by clicking on "New" button
- View list of existing boards
- View status, number of pins in each board
- Access to each board to edit, view info
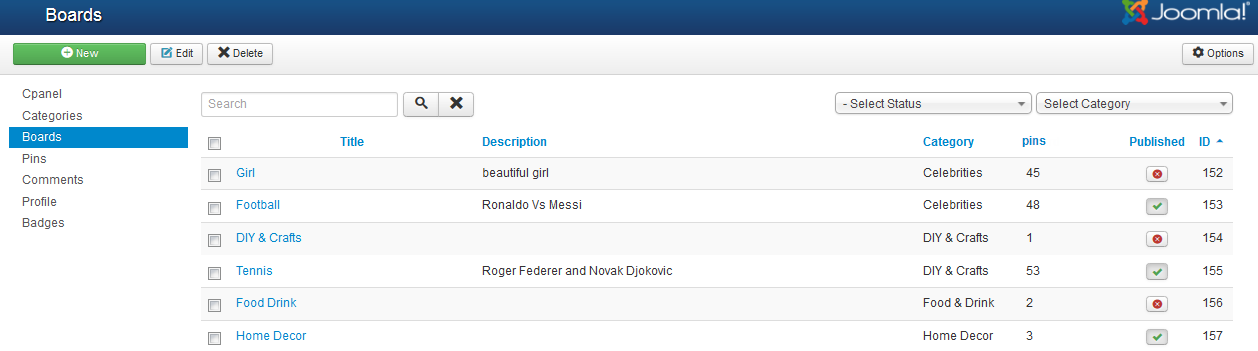
3. Pins
Within this section, you can
- View all pins, status, comments on pins...
- Select to delete pins
- Access each pin to edit, view pin info
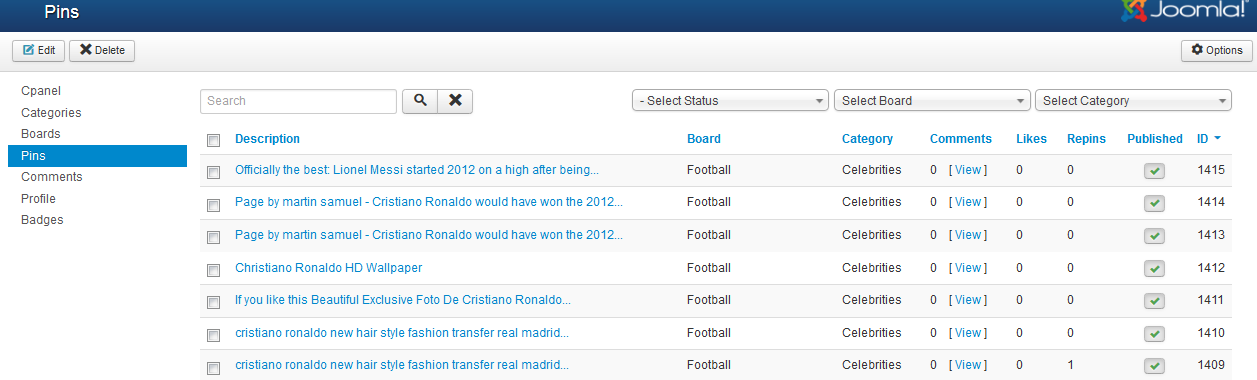
4. Comments
With in this section, you can
- View all comments, comment author, created date, status
- Delete comments
- Access to edit comment, view more info

5. Profile
Within this area, you can do the followings:
- View all user profiles
- Delete user profile
- Access to each existing profile to edit/view info
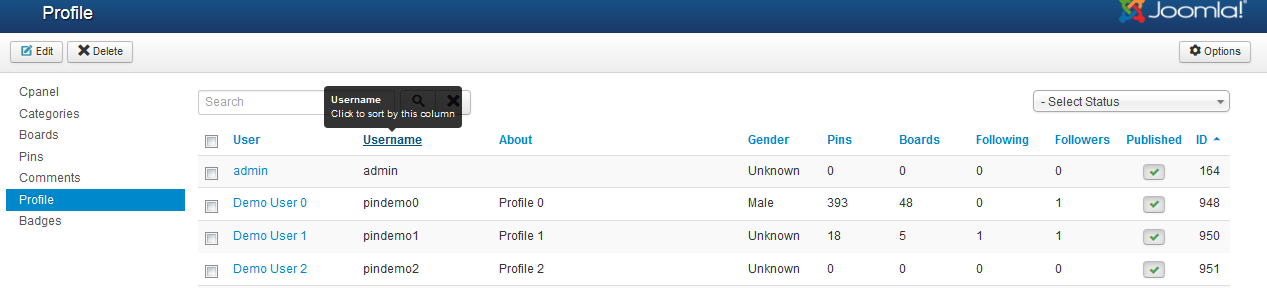
6. Badges
In this section, you can do the followings:
- Add new badge and edit it
- Access to each badge to edit info, upload your own badge image
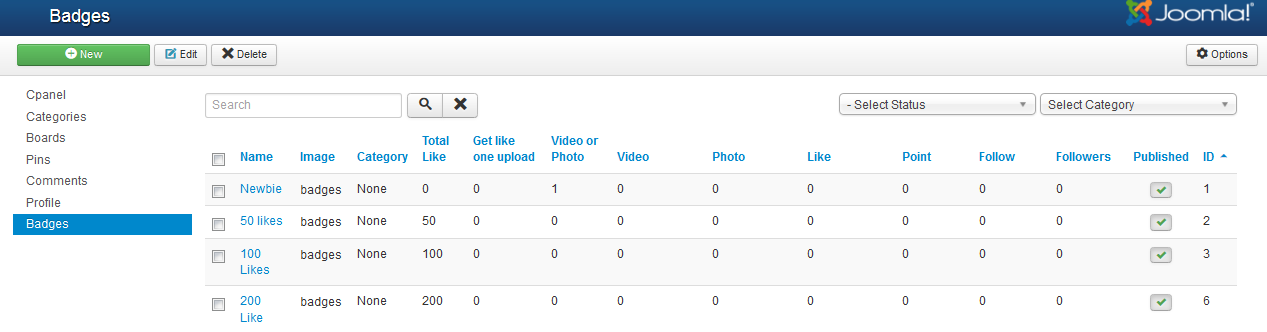
7. Manage users
In the back-end, navigate to User >> User Manager
In this area, you can do the following:
- View current users
- Manually add new users
- Manually activate user
- Access to each user to edit / view user info
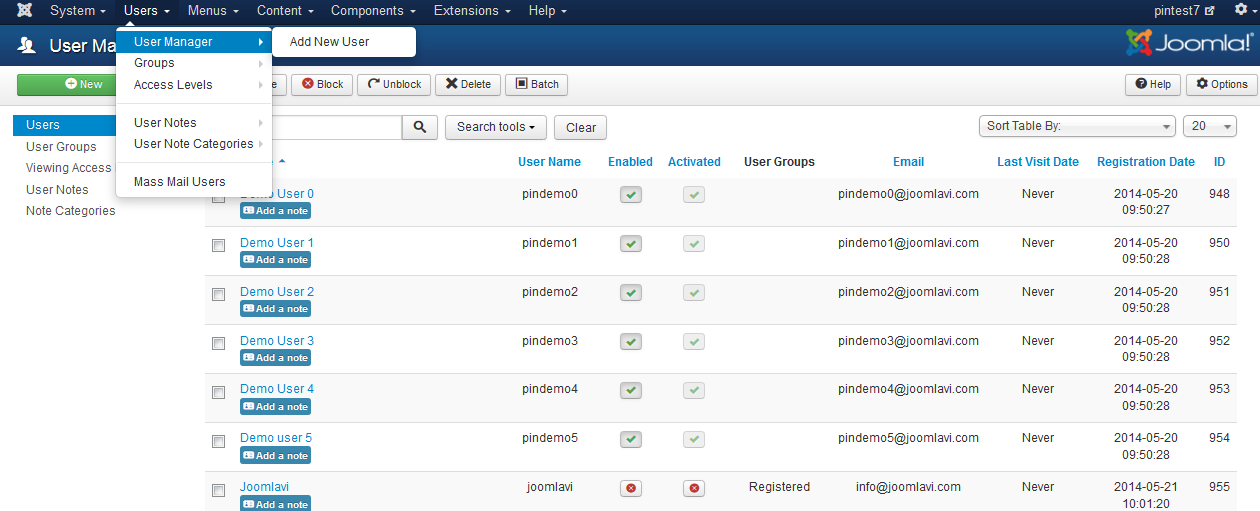
Language manager
If you are planing to use JV Pin for a non-English social network, you may need to change text into your own.
There are two ways to manage language:
1. Edit core files
The file you can edit text is en-GB.com_jvpin.ini located in directory: jv_pin/language/en-GB.
Open the file and search for the text you want to change
2. Language overrides in Joomla
Log into back-end, go to Extensions >> Language Manager
Then on the sub-menu on the page click on "Overrides" as shown in the image below
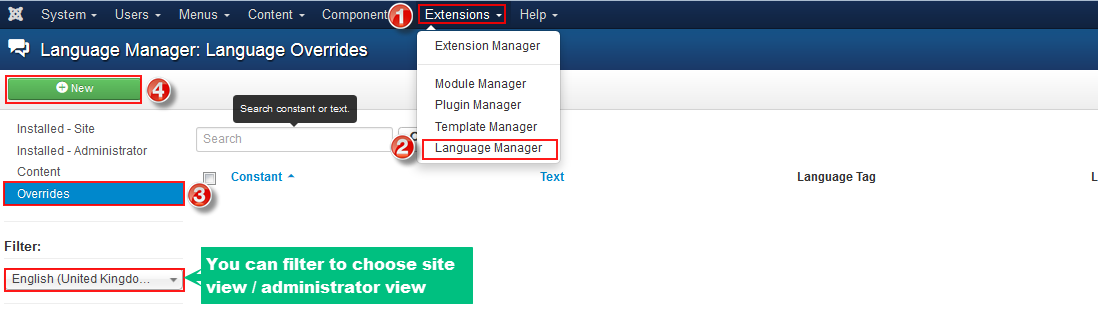
Click on "new" in the toolbar to create new override or click on existing overrides to edit
In the edit override page, you will see the form for creating the override on the left side of the page , however you can't create it until know what you want to override. On the right side of the page is a search utility to help you find what you need.
The instructions give you the basic information you need to understand what to search for. If you're just getting started doing this, you will want to use the "Value" method. "Value" is the text you want to search/ "Constant" is the string you want to search.
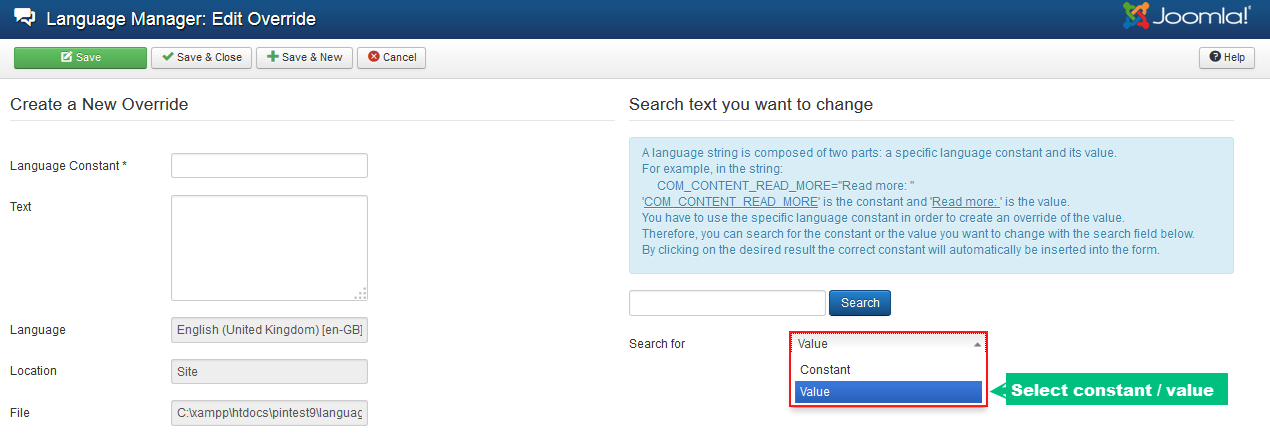
Type the value in the search field, and make sure you have chosen value as the method. You can see the results when I searched for "follower" below
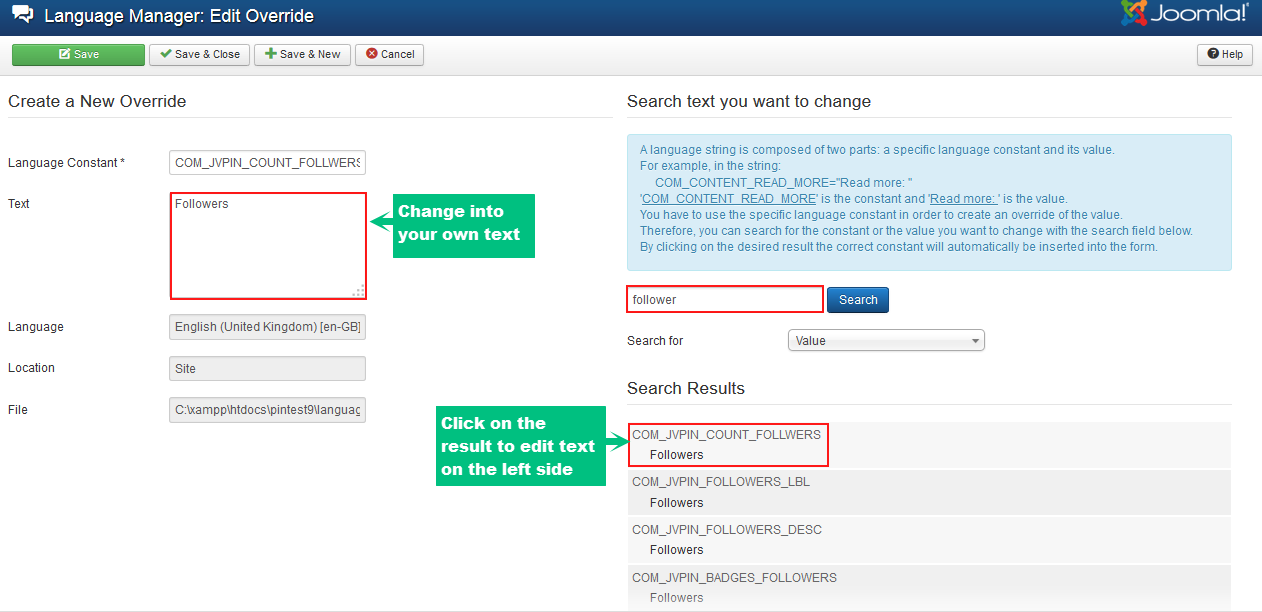
Finally, change text into your own language and click "save" when you are done.
GLOBAL Configuration
Accessing JV Pin Global Configuration from Back-end allows you to configure parameters affecting Front-end appearance.
Login to the administrative area of Joomla website, navigate to System >> Global Configuration >> Choose JV Pins to configure JV Pin Component as you can see in the pictures below:
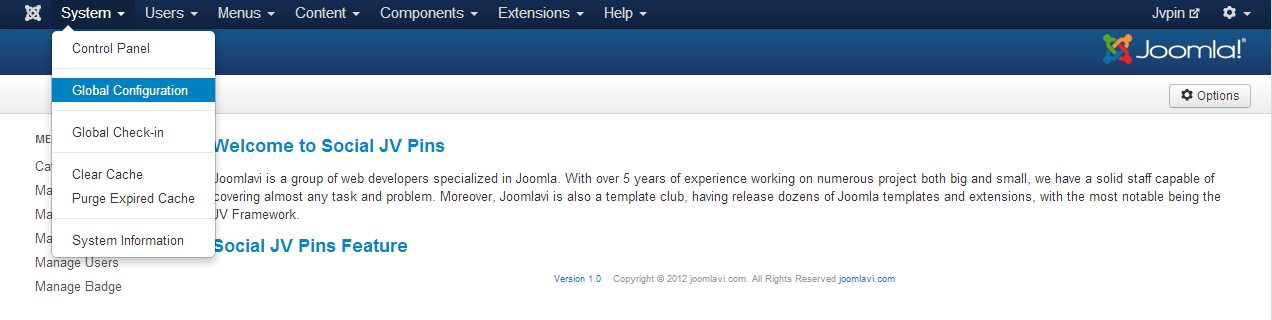
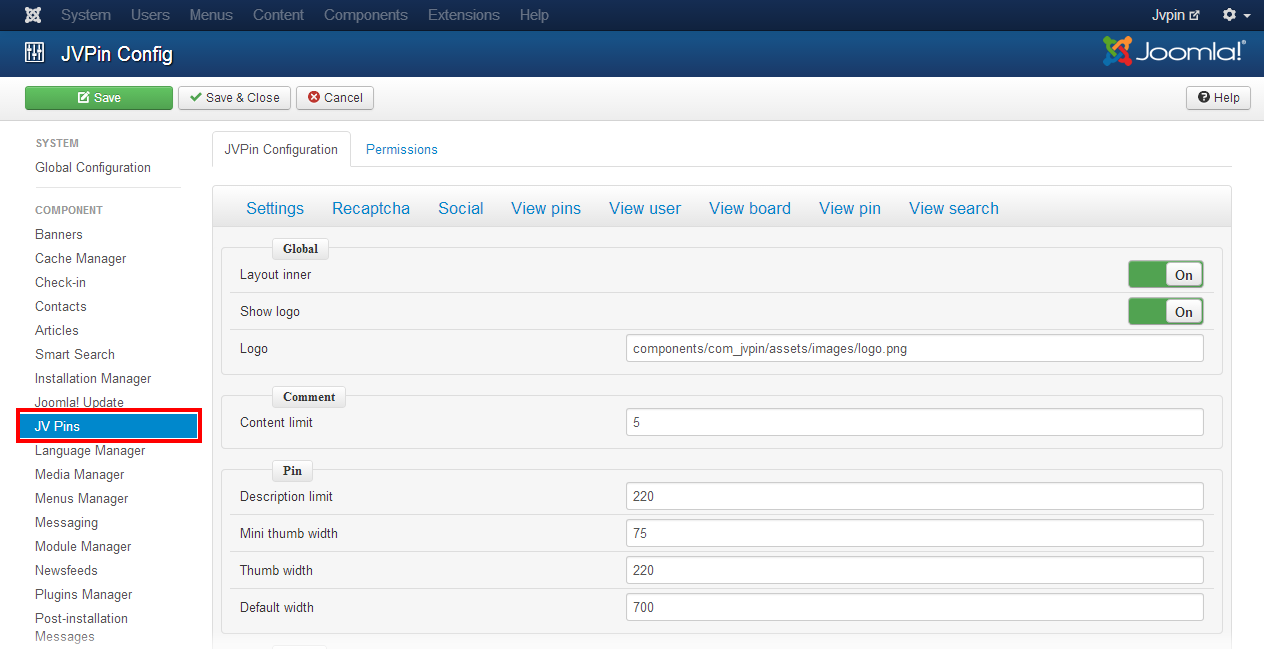
1.Settings
In this tab you are able to configure layout, logo, image size
Please check the parameter explanation in the picture below
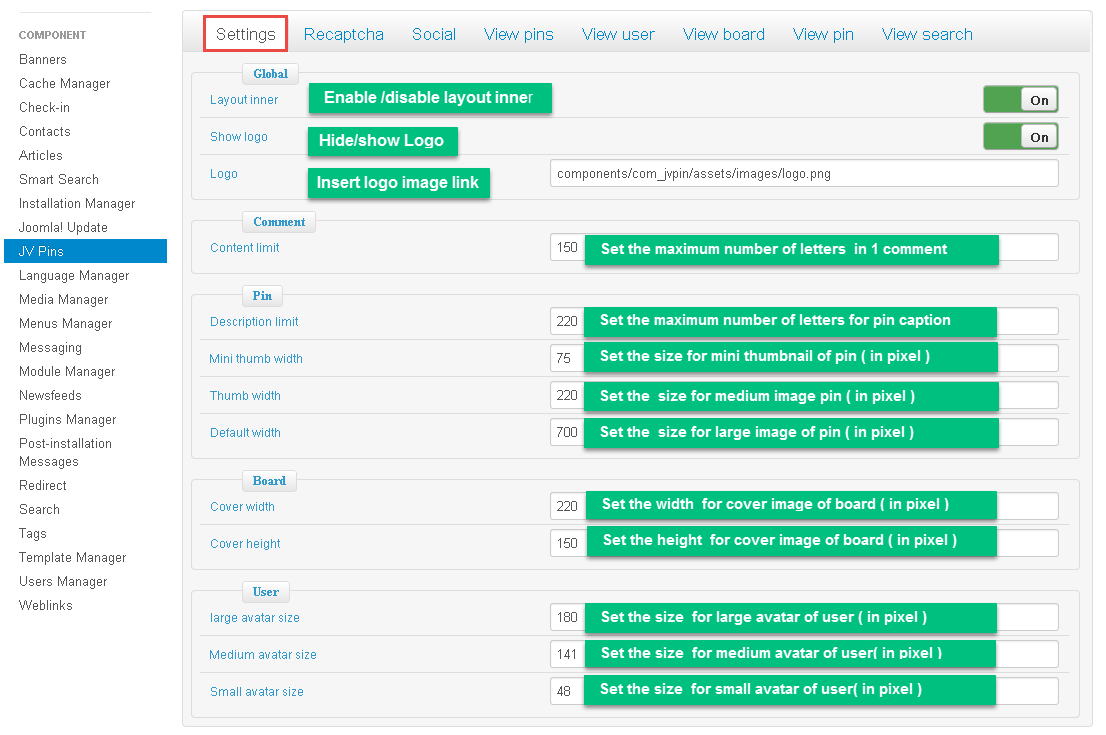
2.Recaptcha
Using Recaptcha App helps you prevent automated abuse of your site (such as comment spam or bogus registrations)
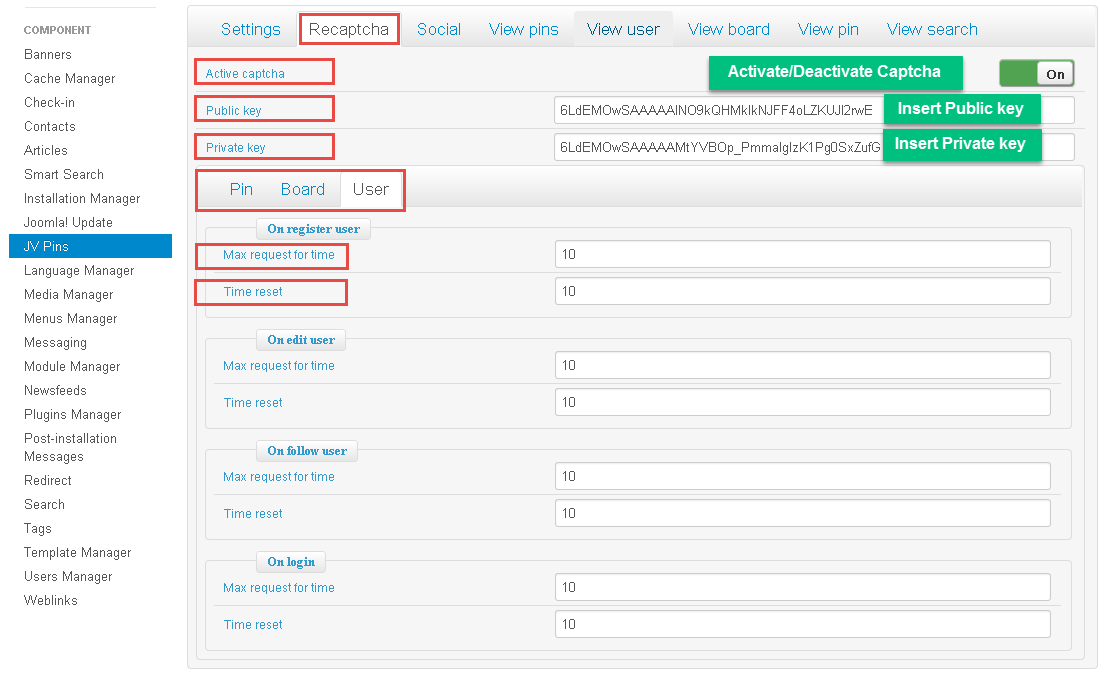
Parameter Explanation:
Active captcha: select activate/deactivate Recaptcha App
• Public key: insert Public key to set up Recaptcha App
• Private Key: insert Public key to set up Recaptcha App
• Max request time: set maximum value (in times) for timer to display recaptcha checkbox request, set 0 to always display recaptcha checkbox
• Time reset: set value (in seconds) for timer to reset count request, set 0 to disable recaptcha
Note: Values can be set for the sub categories: add new pin”, ‘add pin from Url, edit pin, delete pin, comment to pin, report comment, add new board, delete board, follow board, set cover board, register user, edit user, follow user and login
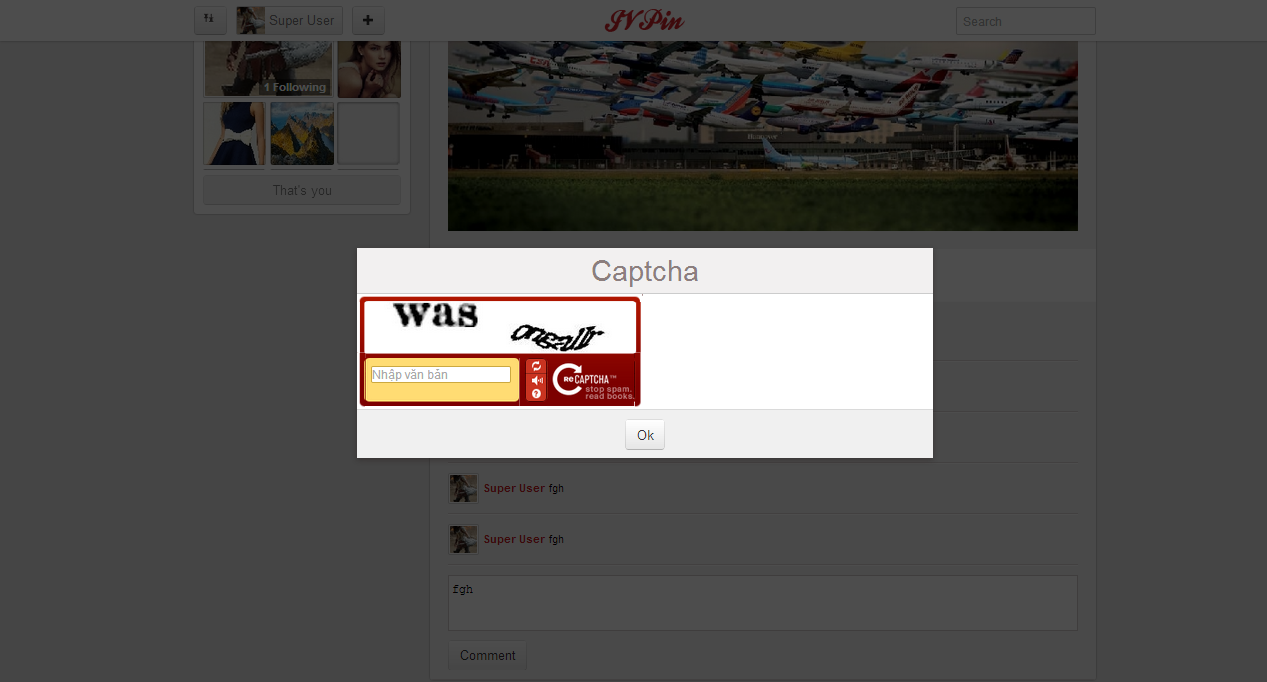
3.Social
To be able to login JV Pin or invite friends through Social Network you need to register and get API & Secret ( Facebook ) , Key & Secret ( Twitter ), client ID & Secret ( Google ) then insert into the blanks as you can see in the picture below
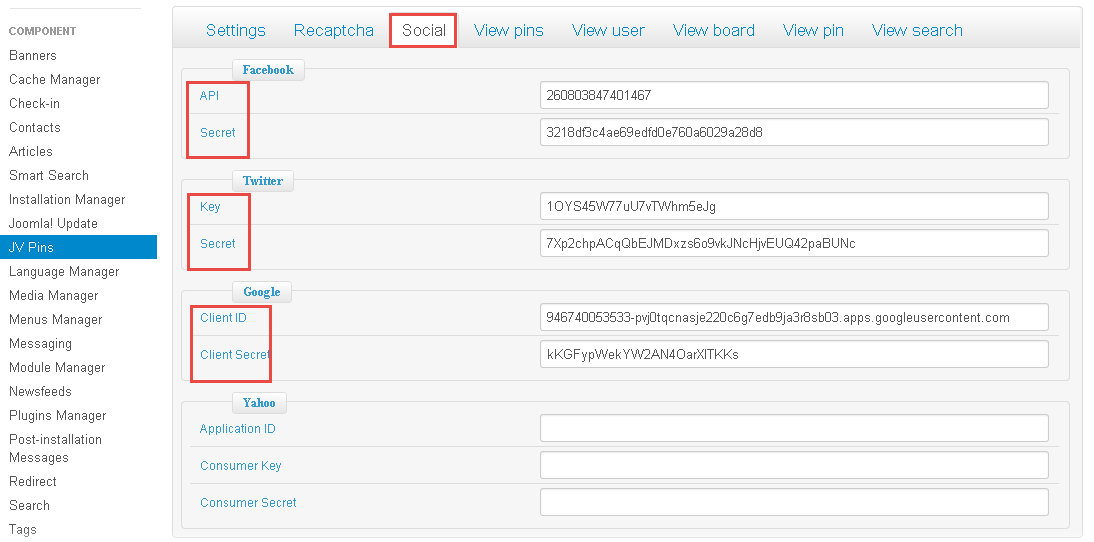
4.View Pins
In this tab, you can configure your home feed. There are 3 sub tabs in the home feed: Following, Category, Everything. You can set 4 parameters for each individual tab.
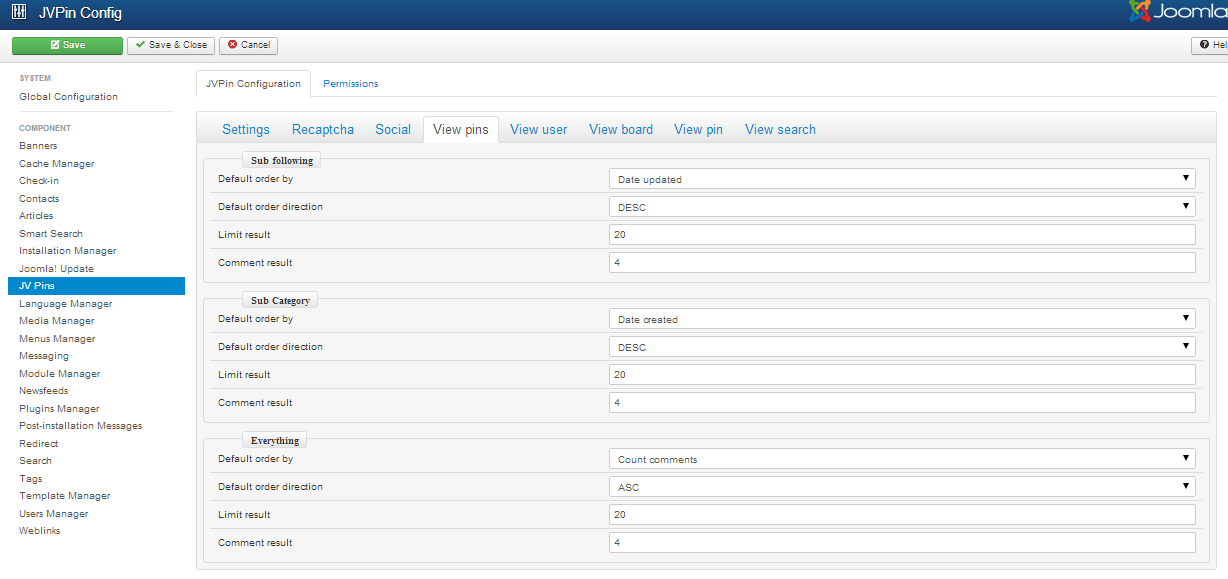
Parameter Explanation:
• Default order by: select default order for your pins displayed on home feed
• Default order direction: select order direction for your pins displayed on home feed
• Limit result: set a limited result of pins displayed on a loading time
• Comment result: set a limited number of comment on a pin displayed on home feed
5.View Users
In this tab, you can configure user profile page and sub-pages: boards, pins, liked, followers, following and follow boards.
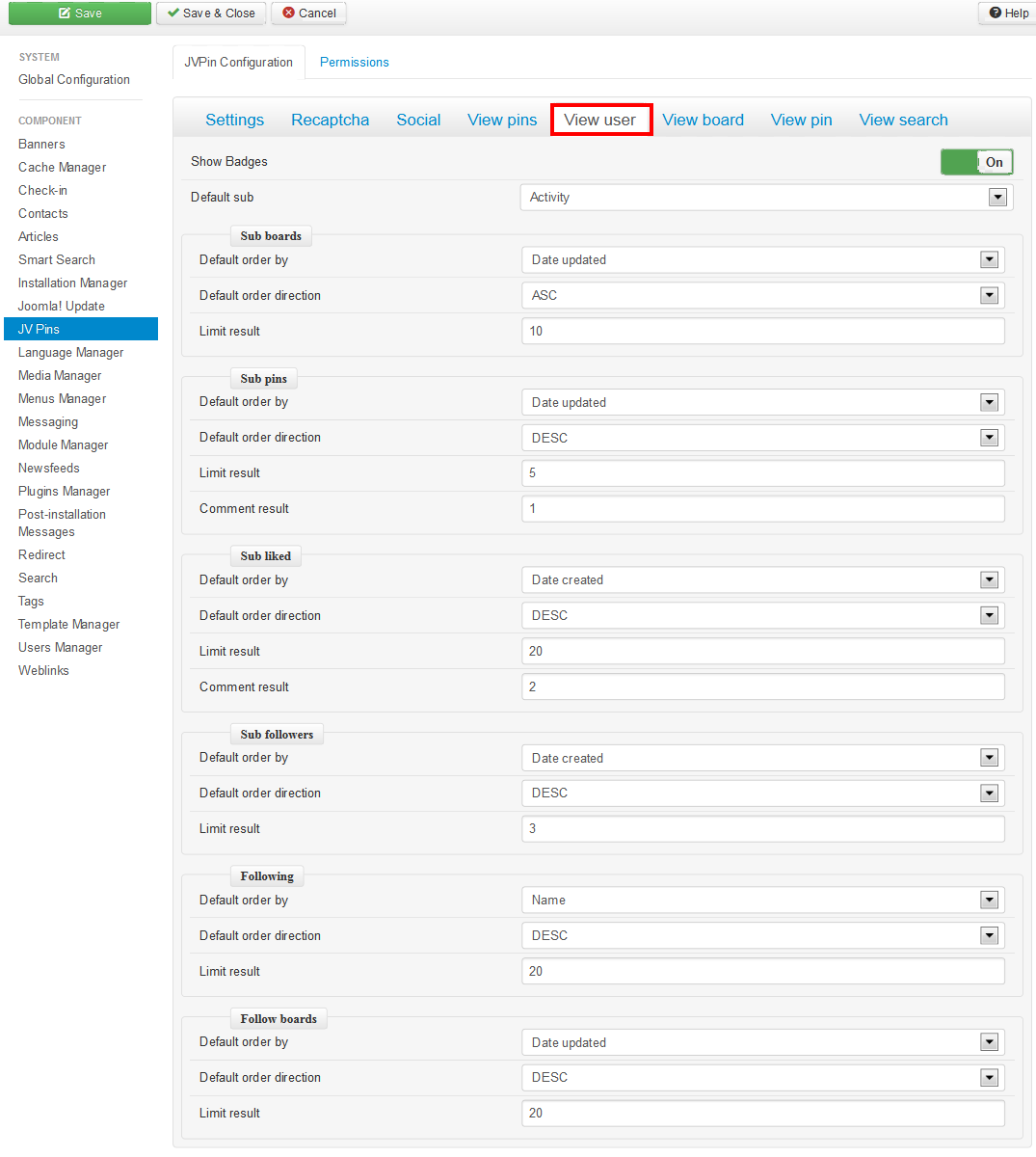
Parameter Explanation:
• Show badges: select to show/hide “Badge” symbol for user in user page
• Default sub: select the default sub item as access user page
• Default order by: select default order for displayed on user profile page
• Default order direction: select default order direction displayed in user profile page (DESC/ASC)
• Limit result: set a limited result displayed in user profile page on a loading time
• Comment result: set a limited number of comment on a pin displayed in user page
6.Setting "View Board"
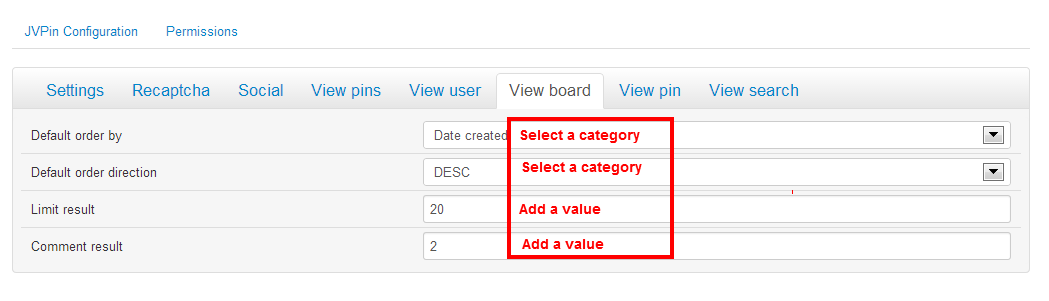
Parameter Explanation:
• Default order by: select default order for board’s pins displayed in front-page
• Default order direction: select default order direction for your board’s pins displayed in front-page
• Limit result: set a limited result of board’s pins displayed on a loading time
• Comment result: set a limited number of comment on a board’s pin displayed in front-page
Back-end setting:
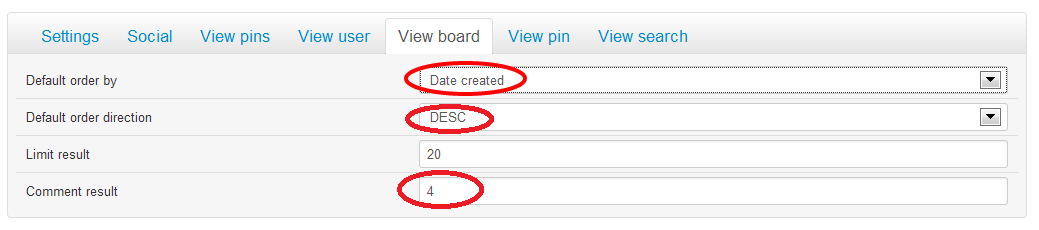
Front-end Appearance:
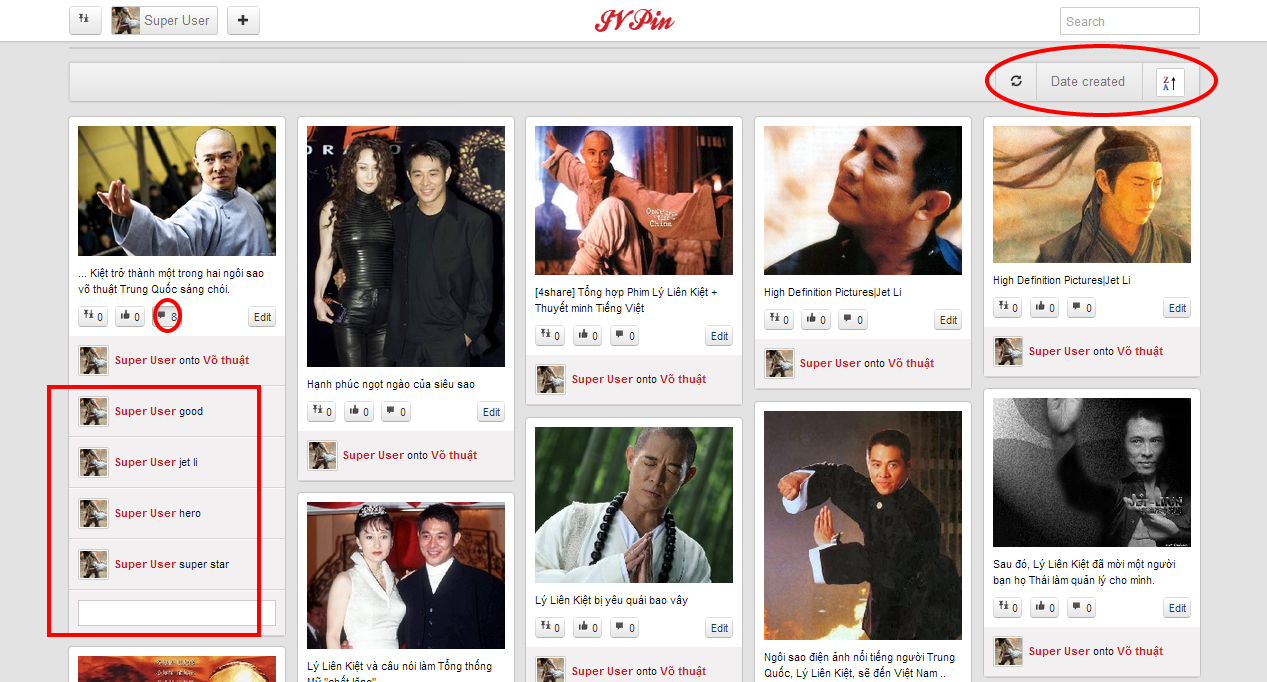
7.View Pin
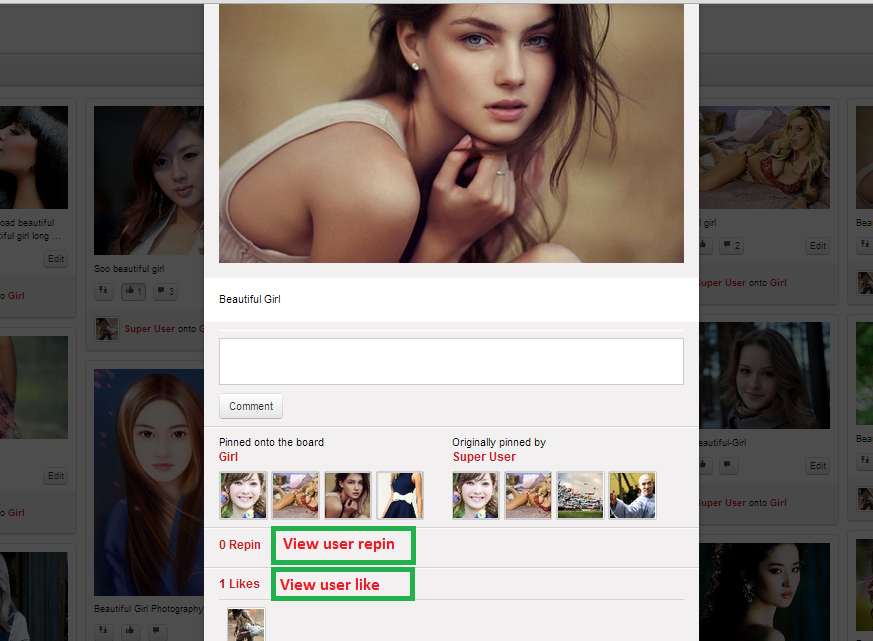
✔ SUB LIKES
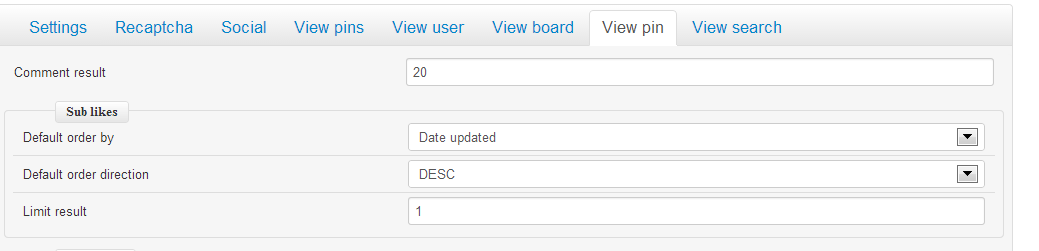
Parameter Explanation:
• Default order by: select default order of users(who liked the pin) displayed in front-page
• Default order direction: select default order direction of users (who liked the pin) pins displayed in front-page
• Limit result: set a limited result of (who liked the pin) displayed on a loading time
✔ SUB REPINS

Parameter Explanation:
• Default order by: select default order of users(who repined) displayed in front-page
• Default order direction: select default order direction of users (who repined) pins displayed in front-page
• Limit result: set a limited result of (who liked the repined) displayed on a loading time
8.View Search

Parameter Explanation:
• Limit result: set a limited result of searched stuff on a loading time
• Default search: select default category for stuff search
Back-end setting:

Front-end Appearance:
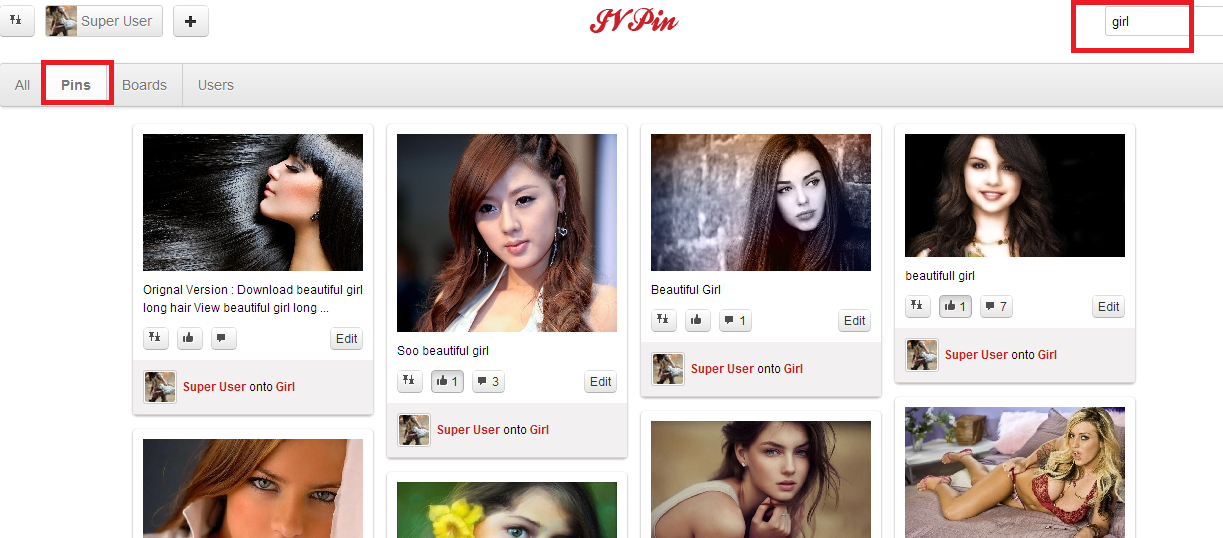
HOW TO GET FACEBOOK API & SECRET
Start logging-in your Facebook account and go to the App Dashboard. If you haven't created an application before you will be prompted to register. Note that you have to verify your Facebook account to create apps on Facebook.
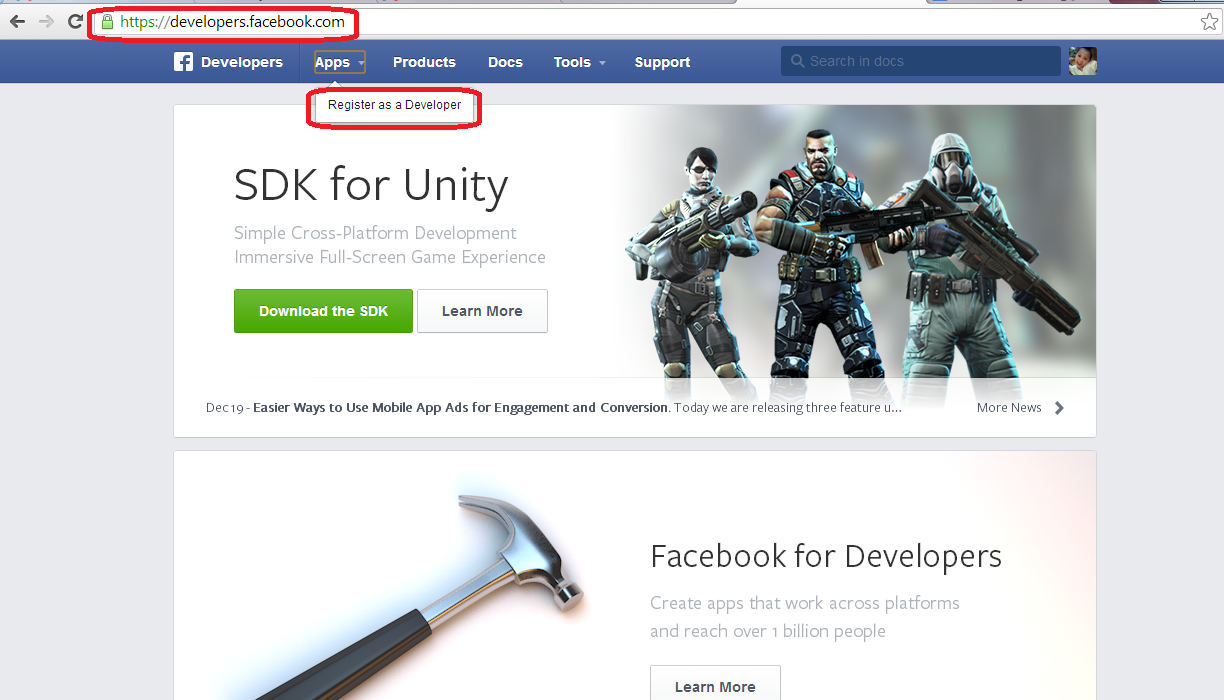
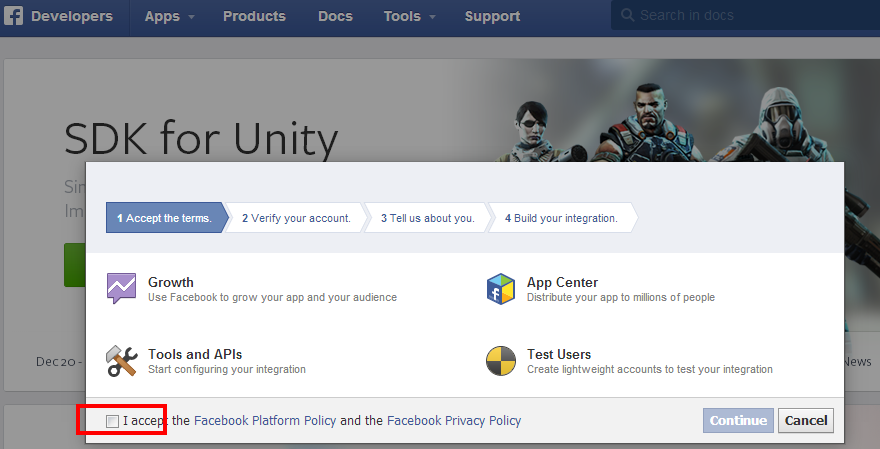
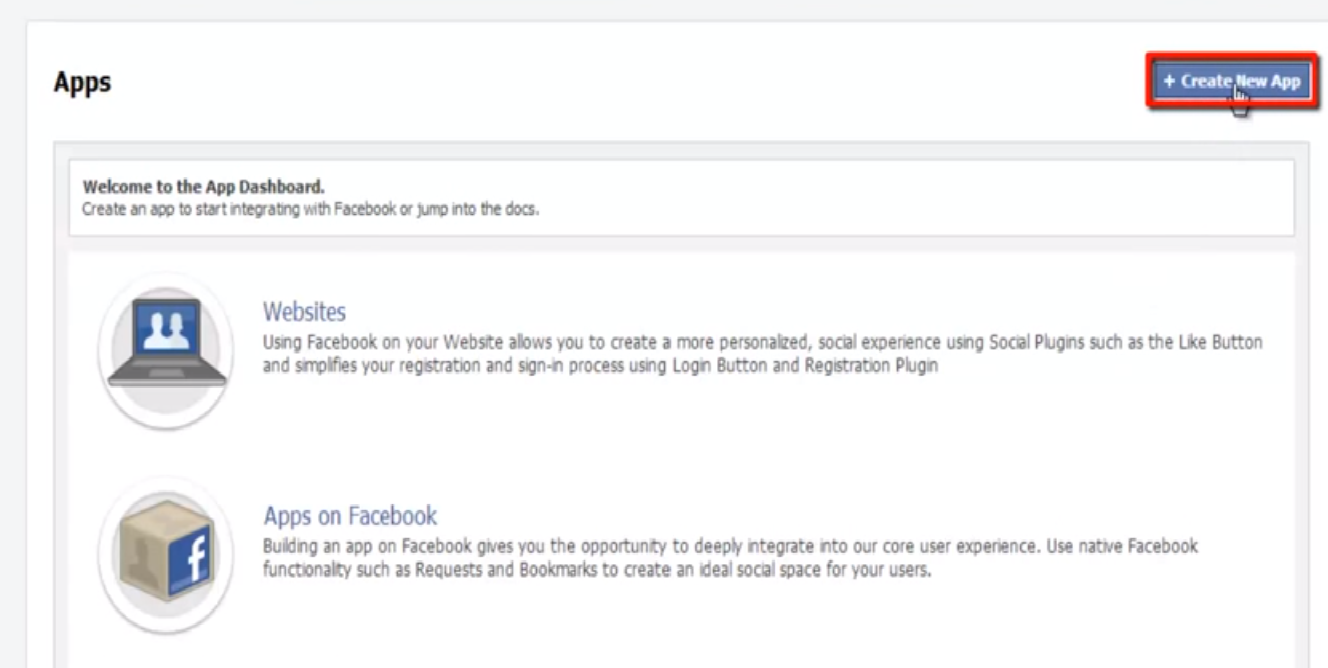
Fill in App Name and App Namespace
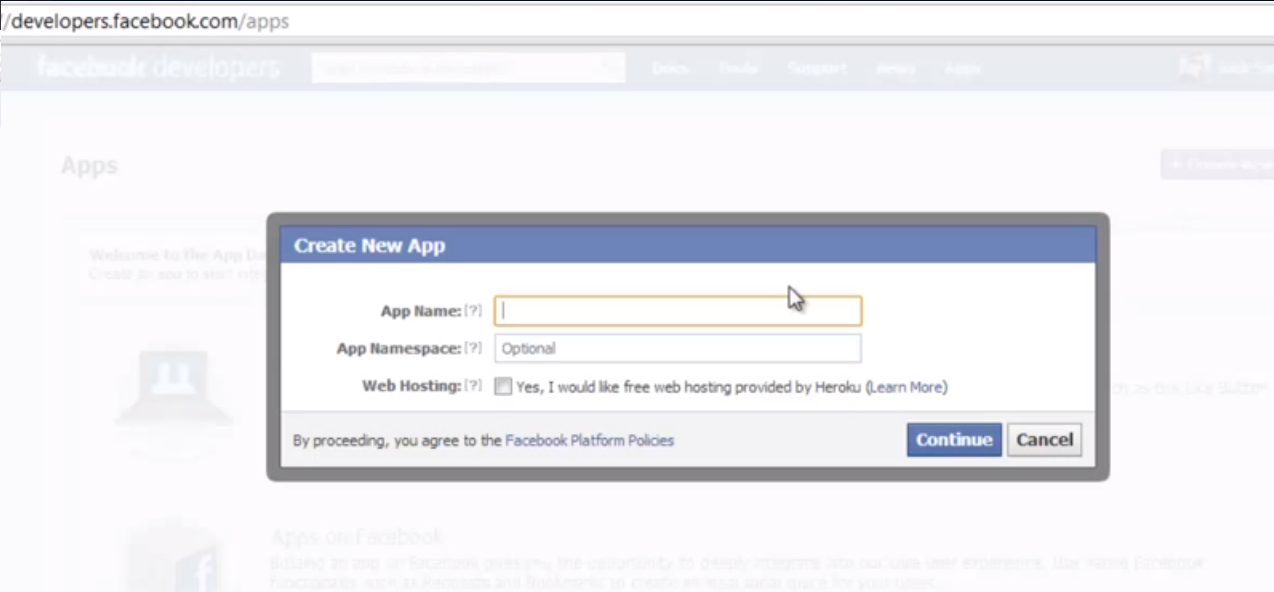
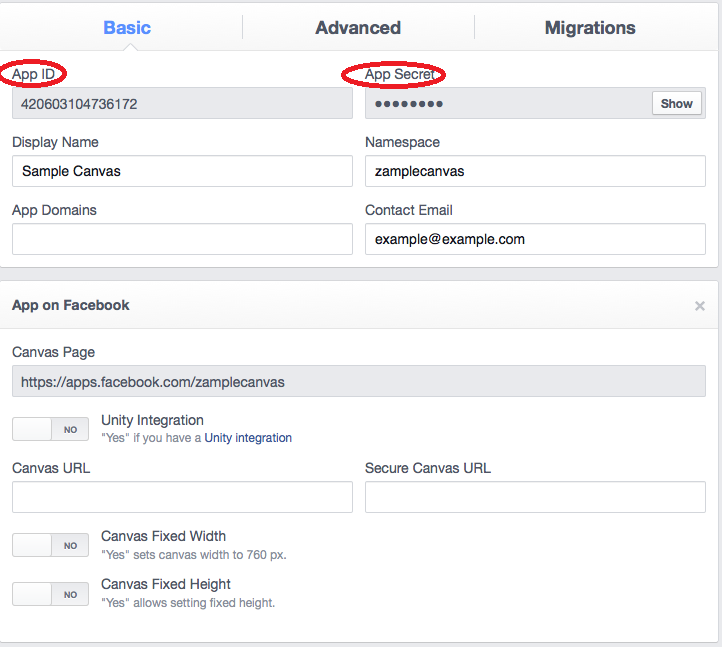
HOW TO GET TWITTER KEY & SECRET
Go to Twitter developer area, sign in with your Twitter Account
Go to My Application ==> Create New Application
Fill in the Application Details
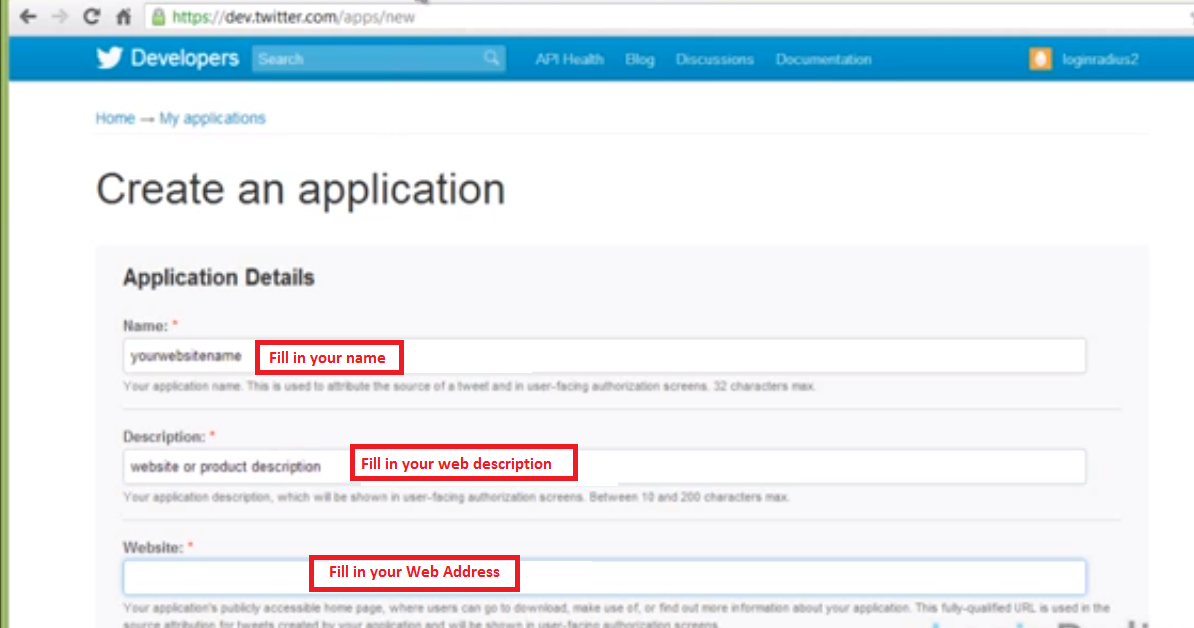
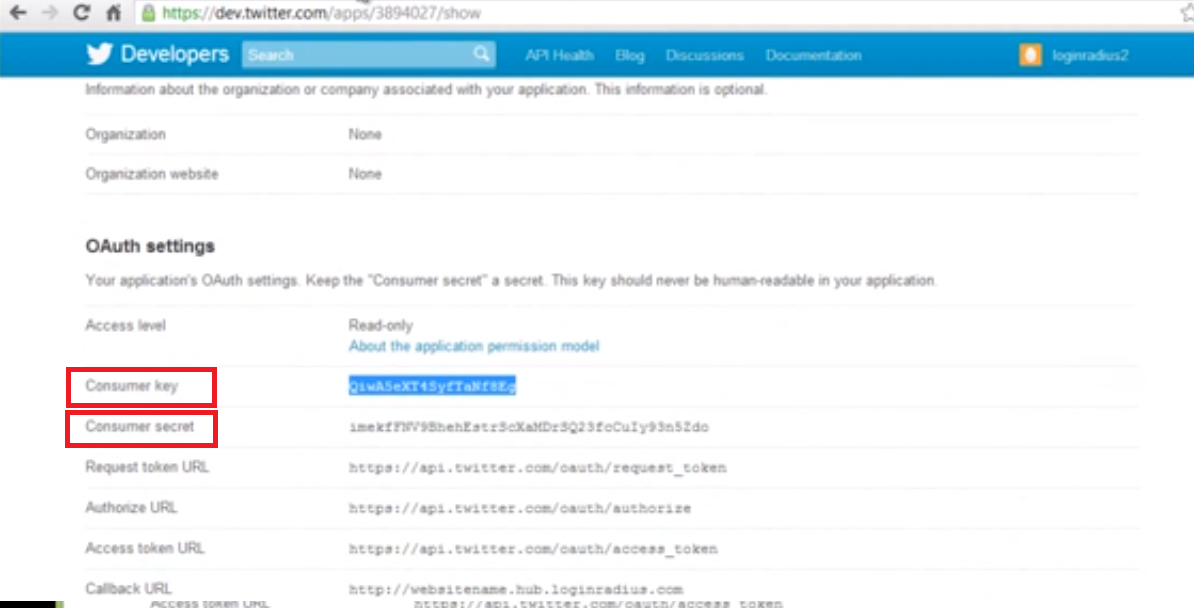
HOW TO GET PUBLIC & PRIVATE RECAPTCHA KEY
Log in your google account
Go to the address: https://www.google.com/recaptcha/whyrecaptcha to sign up
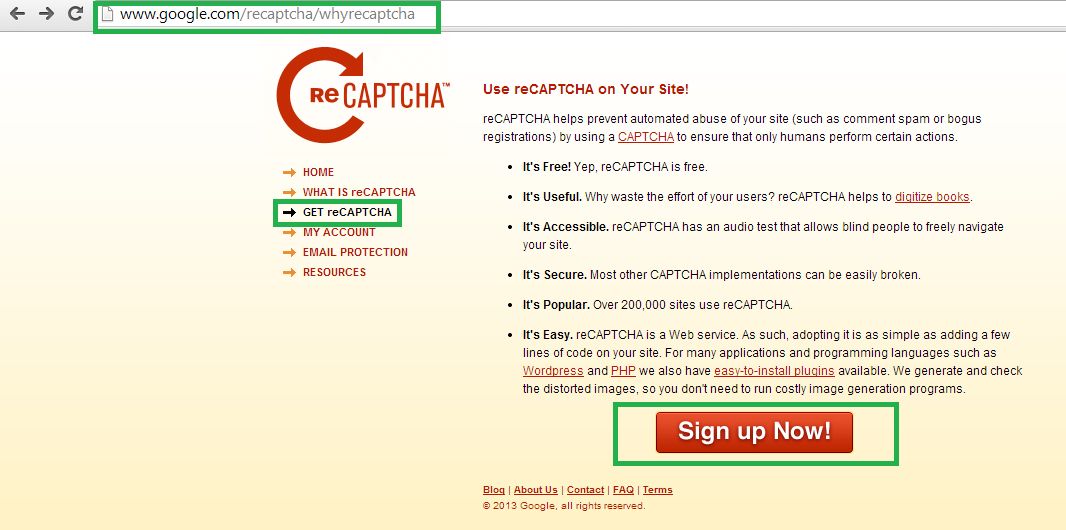
Click Sign up, insert your domain, click Create key